Photoshop打造织物效果(2)


6、复制渐变填充1图层为渐变填充1副本,然后双击渐变填充1副本图层缩览图,打开渐变填充对话框,设置角度为-45度,效果如图10所示。

7、在编辑器中打开色标,设置两侧的颜色变得淡一些,单击好。
8、选择背景图层,执行“图像”“调整”“亮度/对比度”命令,设置参数如图11所示,图像效果如图12所示。

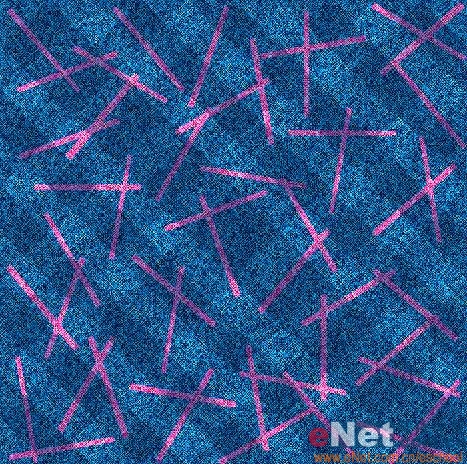
9、复制背景图层为背景副本图层。然后链接渐变填充1和渐变填充副本1图层,按Ctrl+E合并链接图层为图层1。
10、设置前景色为白色,按Alt+Delete键填充背景层,然后将文件存储为PSD文件。
11、执行菜单栏中的“滤镜”“扭曲”“置换”命令,在对话框中设置参数如图13所示。在置换框中单击好,打开选择一个置换图对话框,选择之前保存的PSD文件,图像效果如图14所示。

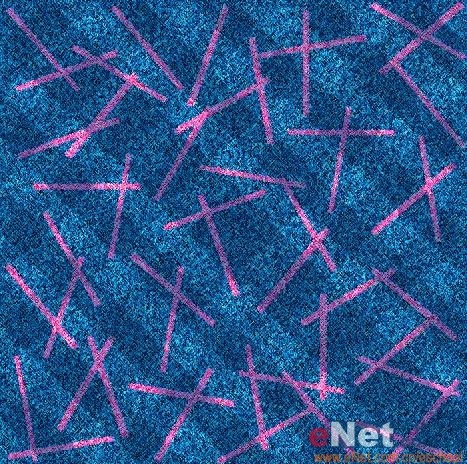
10、设置前景色为白色,按Alt+Delete键填充背景层,然后将文件存储为PSD文件。
11、执行菜单栏中的“滤镜”“扭曲”“置换”命令,在对话框中设置参数如图13所示。在置换框中单击好,打开选择一个置换图对话框,选择之前保存的PSD文件,图像效果如图14所示。

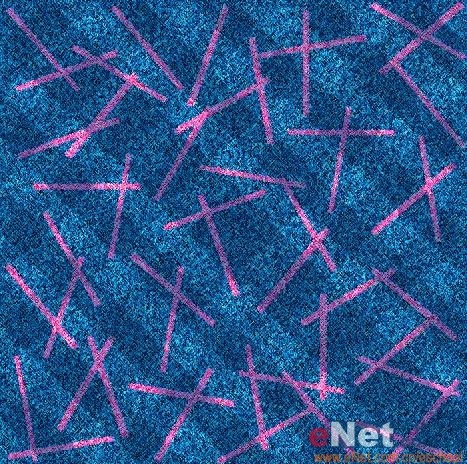
- 上一篇: Photoshop打造织物效果(3)
- 下一篇: PS制作蓝冰文字效果(2)
-= 资 源 教 程 =-
文 章 搜 索
