用Photoshop制作靓丽的超时尚唇彩

制作工具:Photoshop CS
制作过程:
1、新建一个背景色为黑色的文件,使用工具箱中的“矩形选框工具”绘制一个矩形选区,再选择“椭圆选框工具”,在矩形选区的右端绘制一个椭圆选区,得到效果如图01所示。
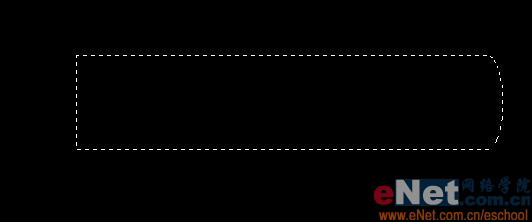
2、新建一个图层“图层1”,设置前景色的颜色的RGB分别为223、55、126,Alt+Delete键用前景色填充选区,按Ctrl+D键取消选区,效果如图02所示,单击“添加图层样式”按钮,在弹出的下拉列表中选择“内发光”命令,设置弹出的对话框如图03所示。
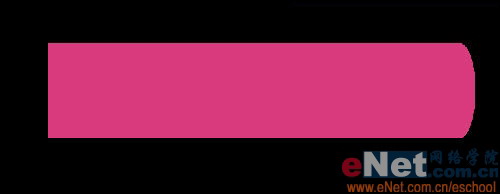
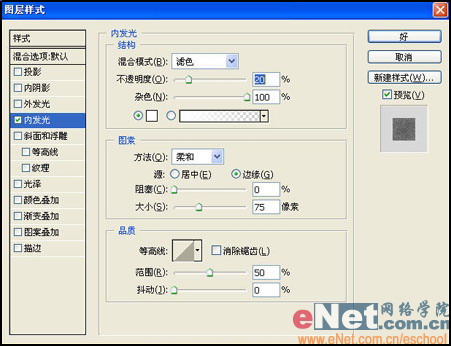
3、新建一个图层“图层2”,使用工具箱中的“多边形套索工具”绘制如图04所示选区,设置前景色为黑色,按Ctrl+Alt+D键应用“羽化”命令,在弹出的对话框中设置“羽化半径”为10。按Alt+Delete键用前景色填充选区,按Ctrl+D键取消选区,得到效果如图05所示。
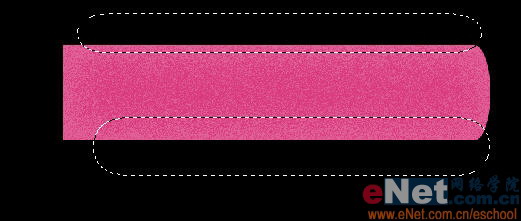

4、按Ctrl+Alt+G键执行“创建剪贴蒙板”操作,设置其不透明度为75%,得到效果如图06所示。
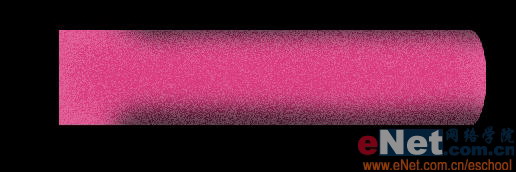
5、新建一个图层“图层3”,使用工具箱中的“矩形选框工具”,绘制如图07所示的矩形选区,按Ctrl+Alt+D键应用“羽化”命令,在弹出的对话框中设置“羽化半径”为2。设置前景色为白色,Alt+Delete键用前景色填充选区,设置其“不透明度”为50%,按Ctrl+D键取消选区,得到效果如图08所示。


6、新建一个图层“图层4”,使用工具箱中的“椭圆选框工具”,绘制如图09所示的椭圆选区,选择菜单栏中的“编辑”“描边”命令,设置宽度为2,颜色为黑色,内部,取消选区,设置不透明度为70%,得到效果如图10所示。复制图层4得到图层4副本,选择移动工具,按向右键两次,设置前景色为白色,单击“锁定透明像素”按钮,用前景色填充,得到效果如图11所示。



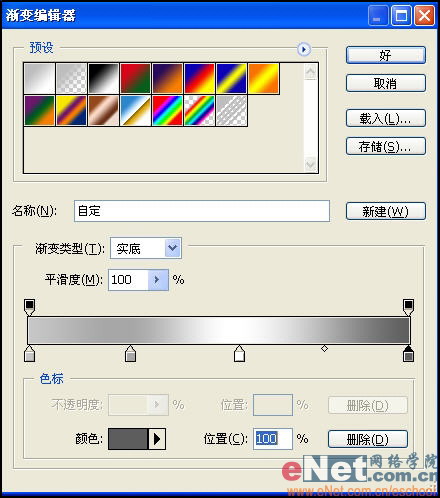

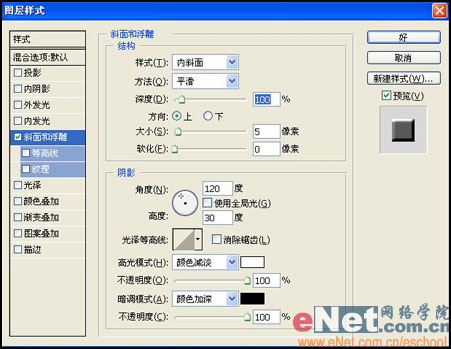

9、新建一个图层“图层6”,按Ctrl键并单击“图层1”调出选区,选择矩形选框工具,按住Shift键将选区向左移动到如图16所示的位置。

10、选择工具箱中的“线性渐变工具”,设置其渐变编辑器对话框如图17所示,在选区中从上至下绘制渐变,按Ctrl+D键取消选区,得到效果如图18所示。
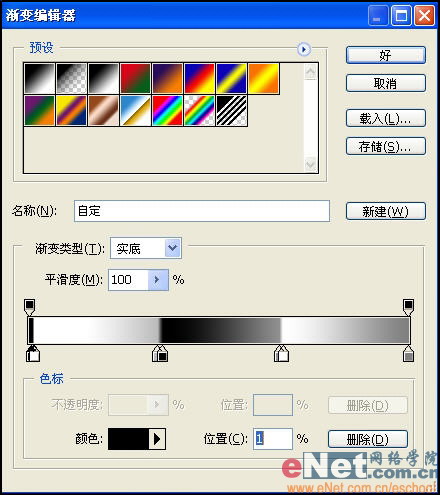
11、新建一个图层“图层7”,使用椭圆选框工具绘制如图19所示的选区,选择径向渐变工具,设置渐变编辑器对话框如图20所示,从选区中心向边缘绘制渐变,取消选区,得到效果如图21所示。
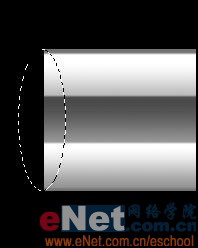
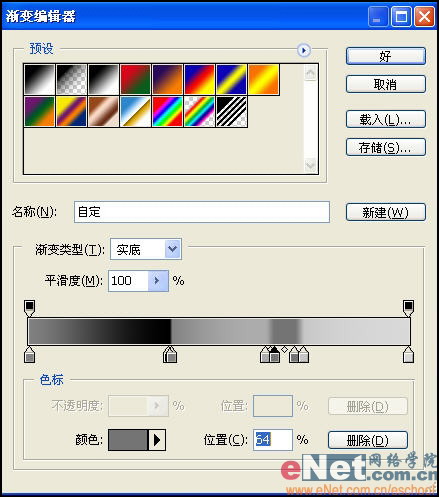
12、单击“添加图层样式”按钮,在弹出的下拉列表中选择“描边”命令,设置弹出的对话框如图22所示,得到效果如图23所示。
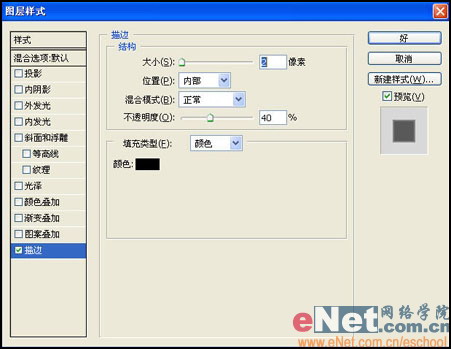

13、单击“创建新的填充或调整图层”按钮,在弹出的下拉列表中选择“色阶”命令,设置输入色阶为0、1.28、213,选择“图层”“创建剪贴蒙版”命令,得到效果如图24所示。

14、选择工具箱中的“文字工具”,输入文字如图25所示,并将文字栅格化,设置图层模式为“叠加”,选择“编辑”“变换”“透视”命令,调节文字如图26所示,唇彩的最终效果如图27所示。



- 上一篇: Photoshop蒙版制作漂亮的相册模板
- 下一篇: Photoshop婚纱抠图
