Photoshop打造不锈钢材质枫叶效果
不锈钢的特殊金属纹理和光泽度受到艺术家们的关注,经过加工变成一件件工艺美术作品。本例我们用Photoshop打造一款不锈钢枫叶。
制作工具:Photoshop CS,其他版本步骤类似。
制作过程:
1、在Photoshop中新建一个文件,然后新建一个图层“图层1”,按D键将前景色和背景色恢复成默认的黑色和白色,选择菜单栏中的“滤镜”“渲染”“云彩”命令,得到效果如图01所示。

2、选择菜单栏中的“滤镜”“模糊”“高斯模糊”命令,在弹出的对话框中设置半径为50,得到效果如图02所示。
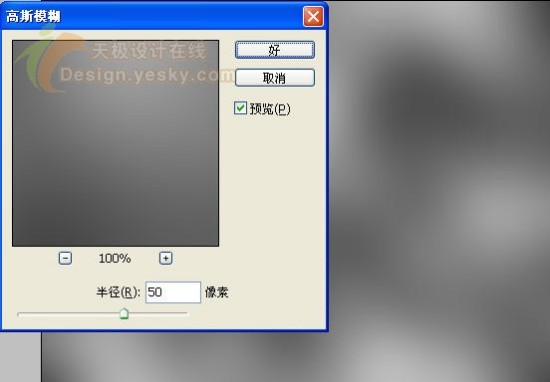
3、选择菜单栏中的“滤镜”“杂色”“添加杂色”命令,设置弹出的对话框如图03所示。
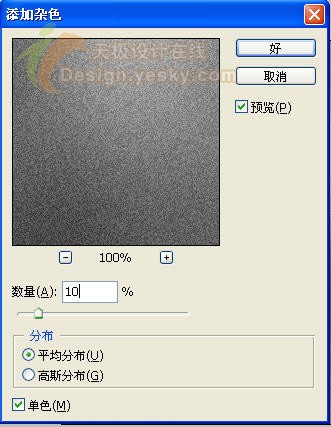
得到效果如图04所示。

4、选择菜单栏中的“滤镜”“模糊”“径向模糊”命令,设置弹出的对话框如图05所示。

得到效果如图06所示。

5、选择菜单栏中的“滤镜”“锐化”“USM锐化”命令,设置弹出的对话框如图07所示。
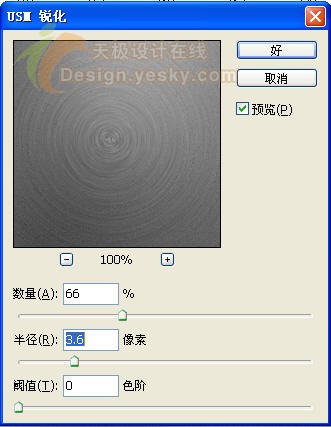
得到效果如图08所示。

6、单击“添加图层样式”按钮,在弹出的下拉列表中选择“渐变叠加”命令,设置弹出的对话框如图09所示。
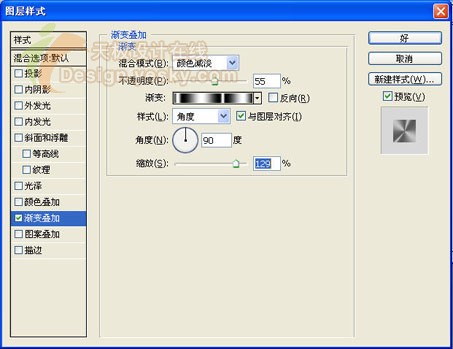
渐变效果如图10所示。
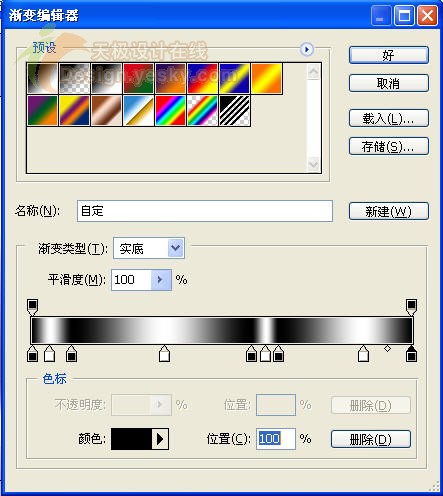
得到效果如图11所示。
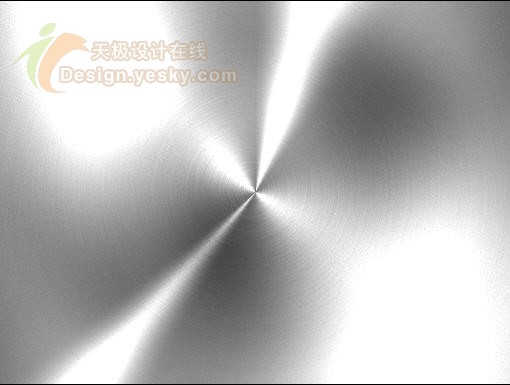

按Ctrl+T键调出自由变形框,将图案旋转一下角度,如图13所示。
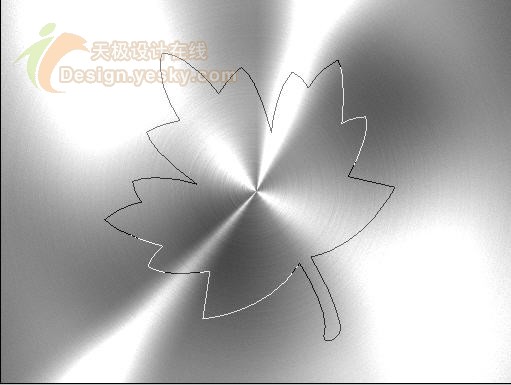
8、按Ctrl+Enter键将路径转换为选区,单击“添加图层蒙板”按钮,得到效果如图14所示。

9、单击“创建新的填充或调整图层”按钮,在弹出的下拉列表中选择“曲线”命令,设置弹出的对话框如图15-17所示。
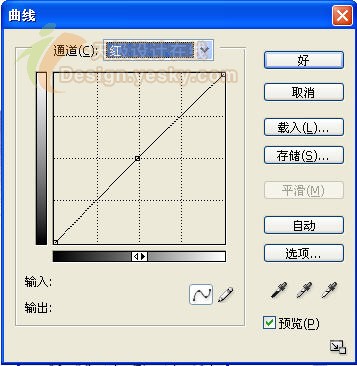
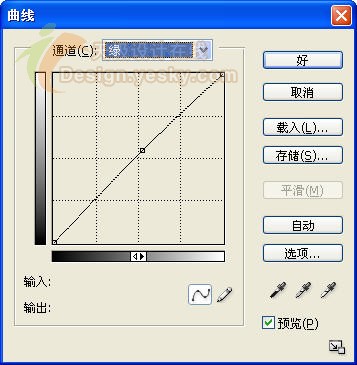
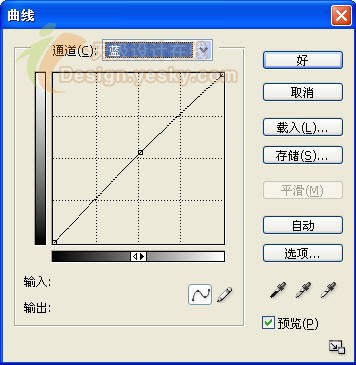
10、选择图层1,按Ctrl键单击曲线1以将其选取载入,按Ctrl+Alt+Shift+E键执行“盖印可见图层”命令,得到一个新的图层,命名为图层2。
11、将图层1和曲线1隐藏。按Ctrl键单击“图层2”的图层缩览图以载入选区,选择移动工具,按Alt键连续按向上方向键12次,效果如图18所示。

按Ctrl+C键执行“拷贝”操作,再按Ctrl+V键执行粘贴,得到图层3。
12、选择图层2,单击“添加图层样式”按钮,在弹出的下拉列表中选择“渐变叠加”命令,设置弹出的对话框如图19所示。

得到最终效果如图20所示。

- 上一篇: Photoshop打造水墨画的滴墨效果
- 下一篇: Photoshop蒙版制作漂亮的相册模板
