PS调色教程:室内光效
一般的室内打光都不用怎么做后期就有很好的效果,但我今天要做的是把外景处理成室内打灯的效果,有兴趣的朋友跟着练练
先看原图和效果


步骤:
1。打开一张外景素材图,先调整一下整体色彩,我也是随便调了一下,大家看着办。
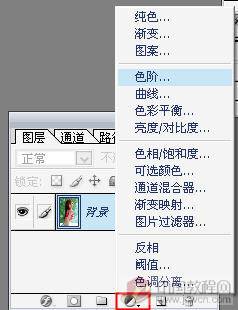

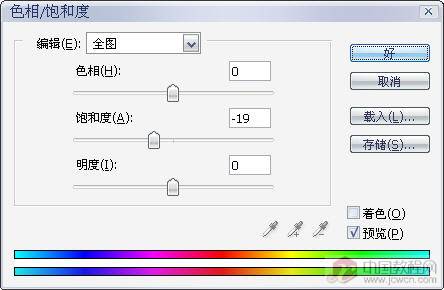


2。加一个纯色调整层,选黑色
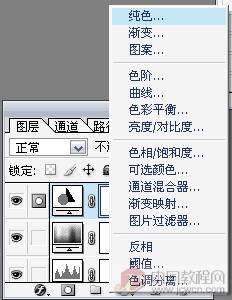

3。用黑色画笔在纯色调整层旁的蒙板中进行涂抹,画笔硬度设小点,涂过了再用白色涂回来,不过这里有一个细节要注意,就是头发部分可能要用通道抠出选区后再进行涂抹,抠头发我就不讲太多了


4。建一层,按Ctrl+Alt+Shift+E,盖印可见层,然后执行"滤镜/渲染/镜头光晕",做一个光照效果。

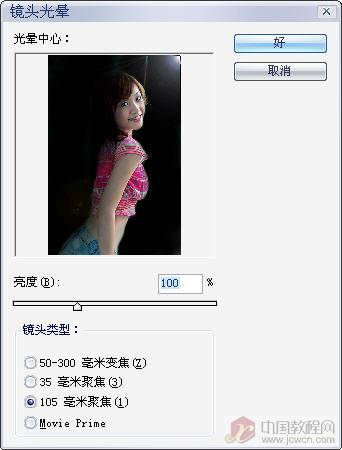

5。于有了光照后,就会出现受光面和背光面,会了强化受光面,我们在光照层上加个蒙板,用黑色画笔在蒙板上进行处理。



6。再添加一个色阶调整层,提高亮度,然后把旁边的蒙板填充黑色,再用软白色画笔在人物脸部和光照处进行涂抹,这步是提高光照强度和脸部的暴光度。



7。最后对整体进行"色彩平衡"调整,使人物色彩更适应光照效果。
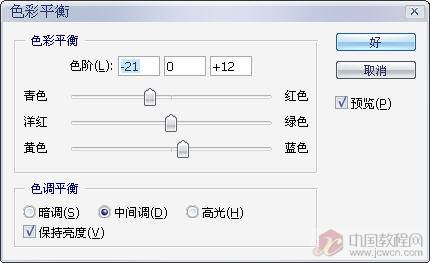

这样一副的室外的片子就很好的转成了室内写真
下面把整个处理过种的图层截图给大家看看,看上去很麻烦,其实操作起来也很快,不过要注意一些细节上的东西
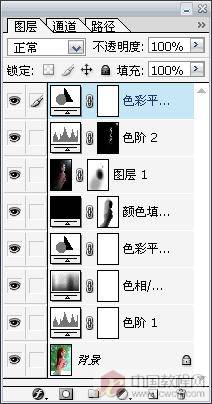

- 上一篇: PS调色教程:冷色调效果
- 下一篇: PS调色教程:色彩过滤
-= 资 源 教 程 =-
文 章 搜 索
