Photoshop CS3精彩体验之四:缔造完美曲线
首先,打开一张没有调色的照片。(见图1)

素材图
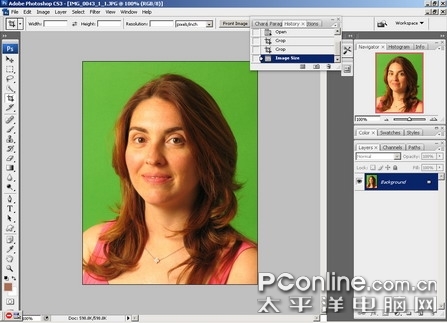
图1
然后打开Menu / Image / Adjustments / Curves,见图2

图2
这个时候你就能看到一个curves曲线工具的对话框(见图3),用过photoshop的人一定对这个工具的界面很熟悉,你会发现curves的面板与以前有很多不同,我们拿Photoshop cs2中curves的界面来对比一下(见图4)。
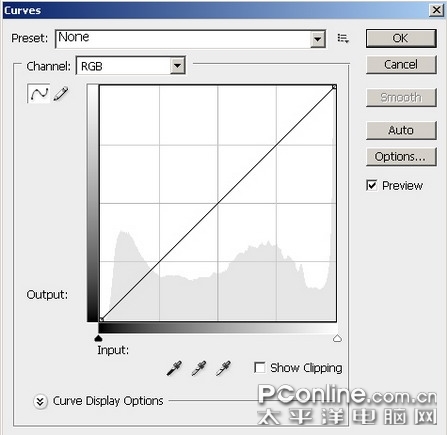
图3 CS3的Curves
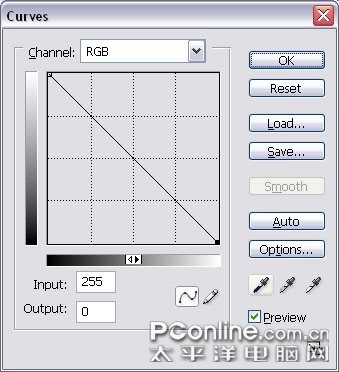
图4 CS2的Curves
除了工具选项位置的调整以外,首先在新曲线面板当中的格子部分,adobe内置了色阶的显示,这使你的调色更有依据。拖动input处的小三角,见图5,你可以分别对暗部和亮部进行调整,也可以直接用鼠标调曲线,大家通过图3,4的对比可以看到input和output的方向以及曲线的方向都有所变化,现在的input条与level色阶的面板保持了一致,这使曲线工具用起来更加顺手。

图5
在曲线图的右下角,我们可以看到有个show clipping的选项,这个可以显示调色的区域。
新面板中还赠加了一个curve display options曲线显示选项,我们点击名称前的小箭头,可以看到展开菜单如下(见图6)。

图6
展开项中有两个田字型按钮的,是控制曲线部分网格数量的,这个在原来的工具中也有,我们要看的是下面show显示中有四个选项,这是新增的部分,一起来看看这些分别有什么用。就这张照片而言,它的色彩有些太过了,我们可以分别对其RGB通道进行调色。笔者的设置如下(见图7,8,9)。
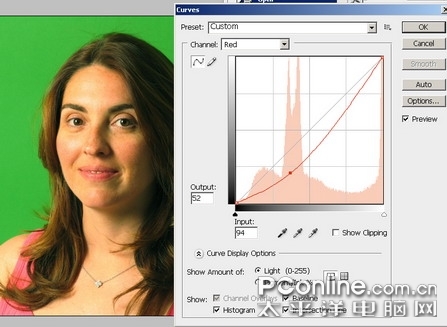
图7
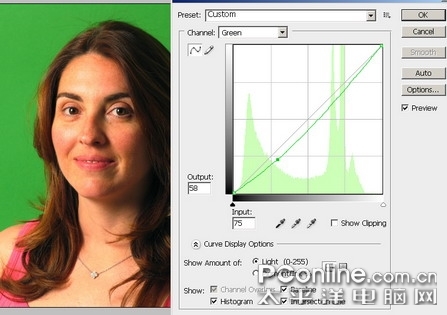
图8

图9
然后我们回到rgb通道,把图片整体调亮,见图10。这个时候你可以看到,在RGB模式下,red、green、blue三种颜色的曲线都会同时出现在线框里,这就是CS3所新增的体贴功能。
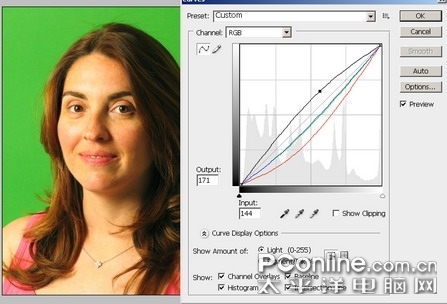
图10
Channel Overlays就是显示不同通道的曲线;
Baseline是显示对角线那条浅灰色的基准线;
Histogram是显示色阶;
Intersection Line是显示你拖动曲线使水平和竖直方向的参考线。
最后我们看一下用新曲线工具修正的照片前后对比,笔者修正了原来图片中偏红的色调,增强了颜色的层次感(见图11)。在PS CS3中,新曲线工具给人最大的印象,就是更加方便快捷的可视化操作。

图11
