Photoshop制作玻璃质感导航菜单
本文以Photoshop CS2中文版为例,其它版本的Photoshop在操作步骤上可能会略有差异。先看一下最终效果。
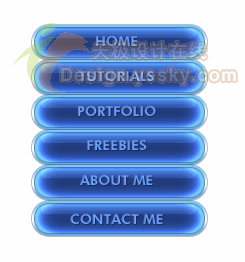 最终效果
最终效果
具体操作步骤如下。
1.启动Photoshop CS2中文版,按Ctrl+N打开“新建”对话框,根据需要稍做设置(大小应该能放得下将来的导航菜单)后,单击“确定”按钮新建一个文档。
2.单击图层面板下方的“创建新图层”按钮新建一个图层。选择工具箱中的“圆角矩形工具”,在选项栏中将其半径设置为15px,然后在新图层上画一个如图1所示的圆角矩形。
 图1
图1
3.现在对上述形状应用如下图层样式。
投影:

图2
内阴影:
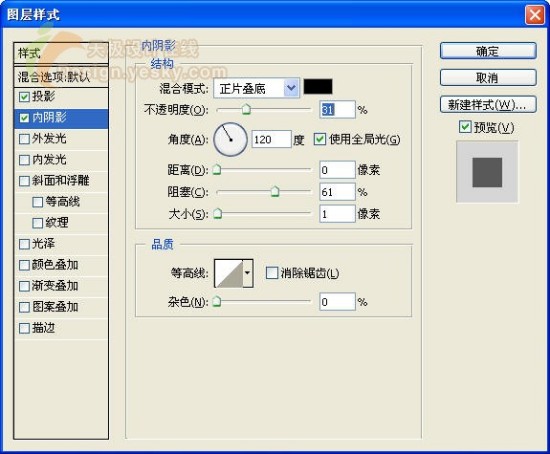
图3
内发光:

图4
颜色叠加:
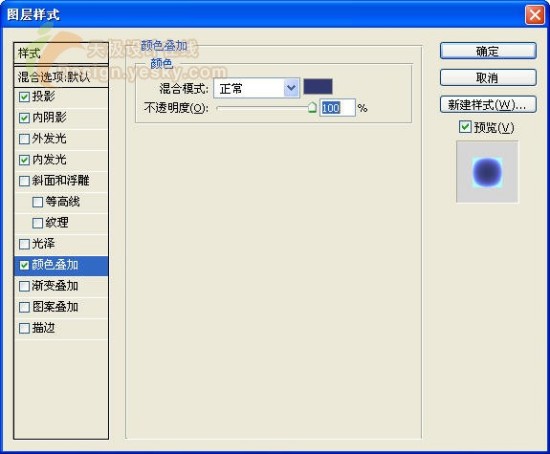
图5
描边:

图6
应用上述样式后,得到如图7所示的按钮效果。
 图7
图7
许多网页元素都可以使用Photoshop来制作完成,今天我们就来学习一下如何用Photoshop来打造质感十足的彩色玻璃按钮,并用按钮组成漂亮的导航菜单,最后再在Photoshop中将导航菜单输出为HTML网页文件。
本文以Photoshop CS2中文版为例,其它版本的Photoshop在操作步骤上可能会略有差异。先看一下最终效果。
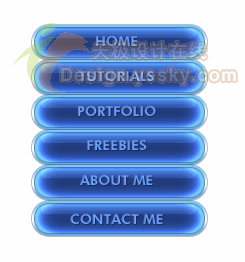 最终效果
最终效果
具体操作步骤如下。
1.启动Photoshop CS2中文版,按Ctrl+N打开“新建”对话框,根据需要稍做设置(大小应该能放得下将来的导航菜单)后,单击“确定”按钮新建一个文档。
2.单击图层面板下方的“创建新图层”按钮新建一个图层。选择工具箱中的“圆角矩形工具”,在选项栏中将其半径设置为15px,然后在新图层上画一个如图1所示的圆角矩形。
 图1
图1
3.现在对上述形状应用如下图层样式。
投影:

图2
内阴影:
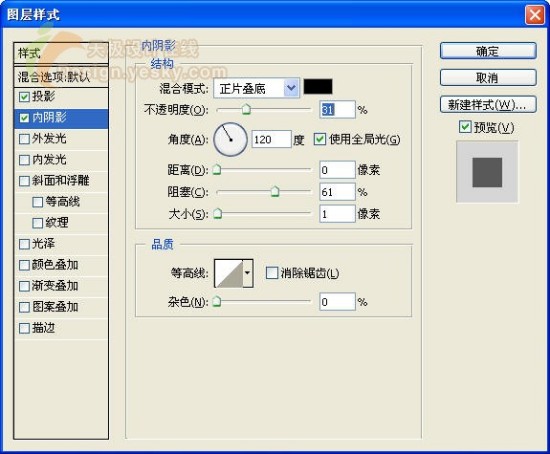
图3
内发光:

图4
颜色叠加:
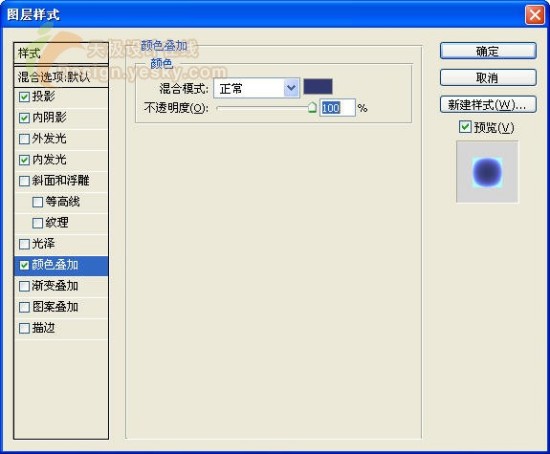
图5
描边:

图6
应用上述样式后,得到如图7所示的按钮效果。
 图7
图7
7.选择工具箱中的“切片工具”,打开“视图”菜单,确认“对齐”左边有一个对勾,这样可以使切片自动对齐边缘,从而创建出更为准确的切片。使用“切片工具”一个按钮一个按钮的切割,每个切片中包含一个按钮,结果如图11所示。
 图11
图11
8.既然已经做好切片,那么现在可以将其输出为HTML文件,从而为后来的网页设计做准备了。选择菜单命令“文件|存储为Web所用格式”,为了得到最好的图像效果,采用如图12所示的设置。设置完毕单击“存储”按钮。
 图12
图12
9.在“将优化结果存储为”对话框中选择网页文件要保存的位置,并如图13所示输入文件名,选择保存类型为“HTML和图像(*.html)”,然后单击“保存”按钮。
 图13
图13
这样就会得到一个HTML页面,一个images文件夹,这个文件夹中即包含按钮图片。
现在只需要将HTML代码拷贝到其它网页中就可以使用了,不过在拷贝时不要拷贝由Photoshop生成的header/body标签。
- 上一篇: Photoshop基础: 置换滤镜详解
- 下一篇: 保持图片色相不变 将CMYK变成CMY模式
