Photoshop CS3精彩体验之七:轻松克隆-新Clone Sauce
今天我来给大家介绍ps cs3的另一项重大调整,那就是clone sauce功能。复制图像的原始资料,这在之前的版本中都有,类似工具的有图章以及复原比刷。Clone sauce可以说是对这两个工具的补充,使你克隆你的图片的时候可以有更多的选择,更多的变化可能。接下去我们就通过一个实例来看一下这个功能具体是怎么回事。
首先,我们这里有一张鹦鹉图片(见图1),我们今天要做的是把这个鹦鹉变的和鬼魂一样半透明。

图1
我们先用新魔棒工具选出鹦鹉的形,(见图2)。

图2
然后我们从工具栏中选择复原笔刷,你用图章也可以用到clone sauce,不过这里我们用复原笔刷 比较适合。选择标准的复原笔刷 (图3),然后你可以在ps上方的选项栏里看到出现了一些新的选项(见图4)

图3

图4
首先source这里你可以选择sampled或者pattern,选sampled的话,在sample里有个下拉选项,这个是定义你要克隆的图片,current layer从当前层克隆, current&below是当前层和下面那层,all layers是所有图层。在sample旁边有个按钮,选择的话意思是忽略调整图层。如果你用了图层调色,不想复制的话就按这个。
在这里我们选择current layer当前层,因为我们只有一个图层,见图4。
选好后,我们来看看真正更新的东西,从面板里找到clone source的图标,点击会出现如下面板(见图5)。
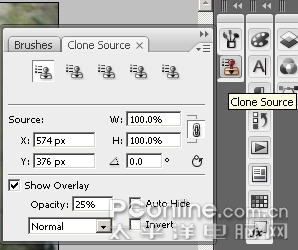
图5
首先看面板的最上方,有5个小图章,这5个小图章是给你存放克隆信息的的,比如现在默认的是选中第一个图章,下面什么字都没有写,说明这个图章未被使用。我就来试下,alt+鼠标左键选择一个图像区域,这个时候我们可以看到第一个图章的下面就出现了1.jpg,也就是复制图片的名称,你可以复制不同区域分别存在这5个小图章之中,这个功能可以让你随时切换你要复制的地方(见图6)。
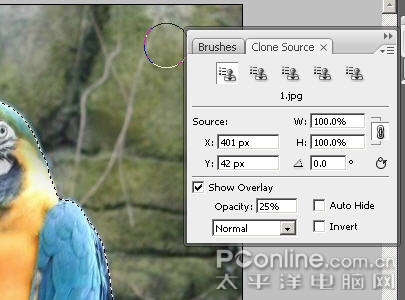
图6
然后看面板最下面有个show overlay,默认的是处于勾选状态,这个选项是让你看到你所克隆的那层,当你鼠标动的时候,你克隆的那层图片会整张一起跟着动。见图7
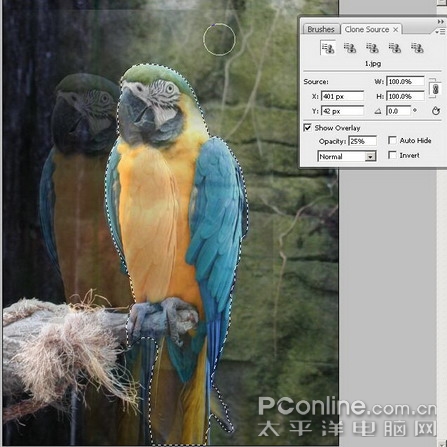
图7
在show overlay这个区域,你可以调整opacity,克隆层的透明度,还有在下拉条的地方,你可以对克隆层运用图层模式,比如我设置透明度为75%,图层模式用了darken,勾选invert,你可以看到相对应的被克隆的图片产生的变化,见图8
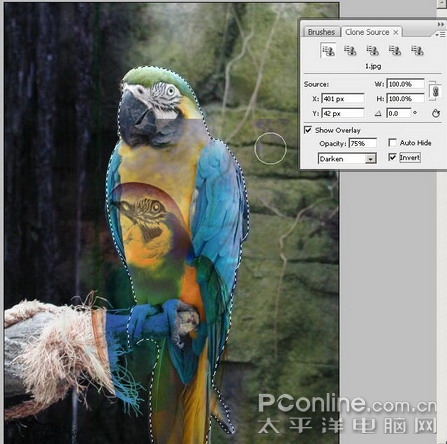
图8
我们把show overlay恢复成默认选项,我们今天不需要对其进行改变,看面板当中的区域,有一个source选项的,你可以定义你克隆图片的位置大小,并且对其进行旋转,旋转旁边的按钮 是恢复默认角度。
这里我们要做的是让鹦鹉变透明,也就是说显示出背后的墙,那我们要把墙复制到鹦鹉的选区里,但是墙的宽度明显比鹦鹉的小,所以我们调整克隆图片的大小,并稍加旋转,设置见图9。
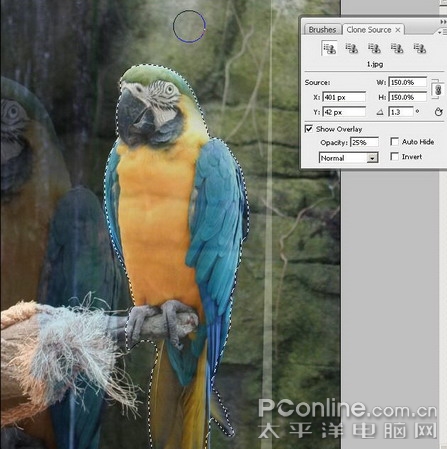
图9
这个时候可以看到克隆图片相应的变大了,勾选auto hide,这个选项是让你在涂抹复制区域的时候,自动隐藏被克隆的层。另外勾选选项面板里的aligned,这样你的选区和你要克隆的图片就被连在一起,我们可以按住shift+alt+你键盘上的方向键来移动被克隆的图层。用这个方法我把source图片墙的部位对准鹦鹉的区域,然后涂抹,见图10。
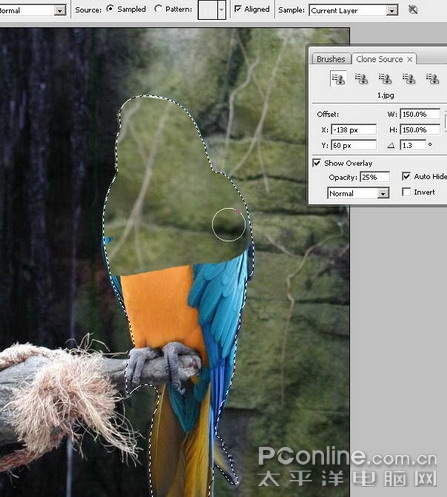
图10
涂完之后我们关掉clone source工具,这个时候我们可以看到鹦鹉完全消失了,但是我们需要他是半透明,所以要恢复一点鹦鹉的颜色,打开history历史面板,我们可以看到最后的是refine edge然后是healing brush,我们把refine edge设为历史比刷,然后快捷键ctrl+alt+back回退键,添加一层fill,见图11。
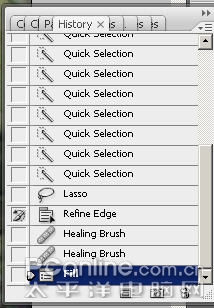
图11
然后到menu菜单edit里找到fade fill(图12),然后将透明度设为70,图层模式设为overlay(见图13)。
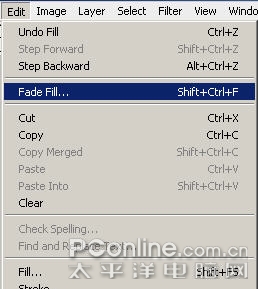
图12
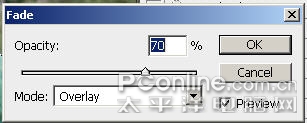
图13
最后你可以看到图中的鹦鹉像鬼魂一样变成了半透明状,(见图14)。笔者制作这个实例的时间稍有仓促,相信大家可以做得更逼真。
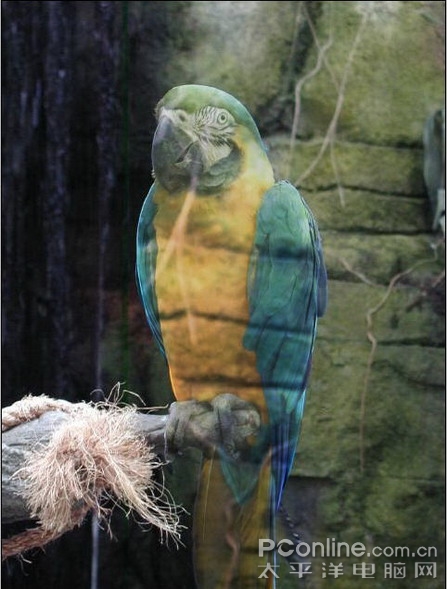
图14
让我们来看看最终图与原图的效果对比:
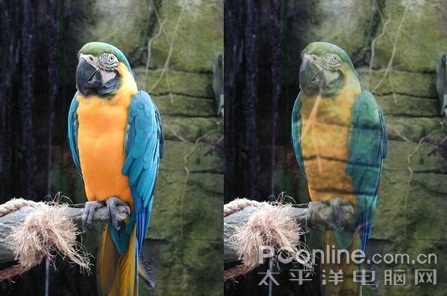
图15
