Photoshop制作逼真龙纹石特效
一张普通的石板在能工巧匠手中经过加工,马上会变成栩栩如生的艺术品,下面不妨我们自己来做一回能工巧匠,用PS来制作一款漂亮的龙纹石。
1、新建一个文件,宽度为10厘米,高度为10厘米,分辨率为300像素,模式为RGB,内容为白色的文件。
2、打开一幅底纹图片,选择工具箱中的移动工具将图片拖拽的文件窗口中,生成图层1,效果如图01所示。

图1
3、打开一幅龙的素材文件,选择工具箱中的移动工具将图片拖拽的文件窗口中,生成图层2,效果如图02所示。

图2
4、按Ctrl键,单击图层2,生成选区。将图层2拖拽到图层控制面板下方的“删除图层”按钮上,删除图层2,保留选区,效果如图03所示。

图3
执行菜单栏中的“选择”“反选”命令,将选区反选。按键盘上的Delete键,删除选区中的图像,取消选区,效果如图04所示。

图4
5、单击图层面板下方的“添加图层样式”按钮,在弹出的菜单中选择“颜色叠加”命令,在弹出的对话框中,在混合模式中选择“叠加”,将叠加颜色设置为橘红色,其RGB设置为237、106、35,不透明度设置为75,如图05所示。
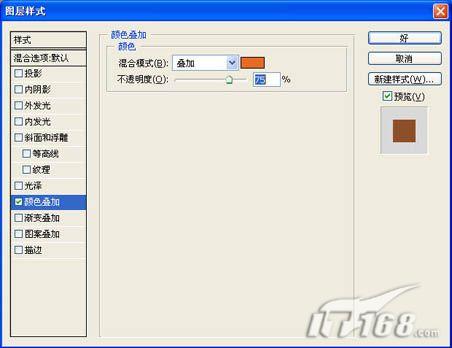
图5
6、单击图层面板下方的“添加图层样式”按钮,在弹出的菜单中选择“光泽”命令,在弹出的对话框中,在混合模式中选择“叠加”,将叠加颜色设置为蓝色,其RGB设置为70、72、158,不透明度设置为100,角度为108,距离为13,大小为13,在等高线下拉列表中选择环形,勾选消除锯齿,不勾选反相,如图06所示。

图6
7、单击图层面板下方的“添加图层样式”按钮,在弹出的菜单中选择“斜面和浮雕”命令,在弹出的对话框中,将深度设置为381,大小为17,高度为70,高光颜色设置为黄色,高光模式的不透明度设置为100,暗调模式设置为颜色加深,其不透明度为31,效果如图07。
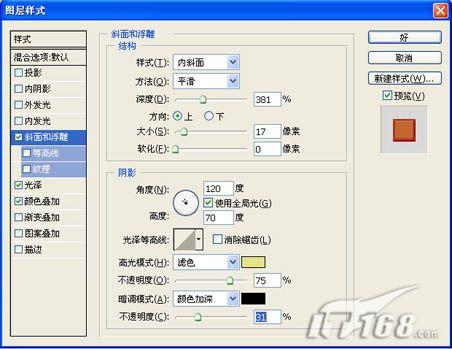
图7
8、单击图层面板下方的“添加图层样式”按钮,在弹出的菜单中选择“内阴影”命令,在弹出的对话框中,将暗调颜色设置为深红色,其RGB的值分别为127、51、68,不透明度为86,距离为4,阻塞为26,大小为17,如图08所示。

图08
9、单击图层面板下方的“添加图层样式”按钮,在弹出的菜单中选择“投影”命令,在弹出的对话框中,设置暗调颜色为深红色,其RGB为97、50、61,将距离设置为13,大小为13,其他为默认,如图09所示。

图09
10、执行菜单栏中的“滤镜”“扭曲”“球面化”命令,在弹出的球面化对话框中,将数量设置为100,效果如图10所示,单击好,最终效果如图11所示。
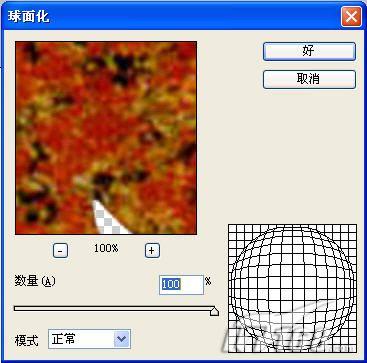
图10

图11
- 上一篇: PS调色教程: 复古色调
- 下一篇: Photoshop路径和自由变形创建绚丽线性图形
