Photoshop把照片打造成黄金效果

最终效果图

1、打开如(图1)所示的素材图像。选择钢笔工具并设置其工具选项条如(图2)所示。

《图1》素材图像

《图2》钢笔工具选项条
2、使用钢笔工具沿人物的身体边缘绘制如(图3)所示的路径。
在钢笔工具的选项条上选择从路径区域减去命令按钮,在人物的右手与腰部之、右手的拇批与食指之间绘制(如图4)所示的路径。
切换至“路径”调板,双击当前的“工作路径”,在弹出的对话框中单击“好”命令按钮即可,从而将其保存为“路径1”。新建一个路径得到“路径 2”,使用钢笔工具并按照本例第1步对其工具选项条进行设置。
使用钢笔工具沿人物衣服的边缘绘制如(图5)所示的路径。单击“路径”调板中的空白区域以隐藏当前路径线,然后继续下面的操作。

《图3》绘制路径

《图4》 绘制路径

《图5》绘制路径
3、切换至“通道”调板,分别单击“红”、“绿”、“蓝” 3个通道的缩览图,并从中挑选出一个头发边缘与其它图像对比较好的通道,在此笔者选择了通道“红”。
复制通道“红”得到“红 副本”,按Ctrl+I键执行“反相”操作,按Ctrl+L键应用“色阶”命令,设置弹出的对话框(如图6)所示,然后按“好”按钮,得到(如图7)所示的效果。
设置前景色为黑色,选择画笔工具并设置适当的画笔大小,在头发以外的区域进行涂抹,直至得到(如图8)所示的效果。

《图6》“色阶”命令对话框

《图7》应用“色阶”后的效果

《图8》涂抹后的效果
4、切换至“图层”调板,单击“背景”图层以激活该图层。切换至“路径”调板,按 Ctrl键单击“路径1”以将其转换为选区,再按Ctrl+Alt键单击“路径 2”,得到两者相减后的选区,(如图9)所示。
切换至“通道”调板,按Ctrl+Alt键单击通道“红 副本”,得到两者相减后的选区,单击创建新的填充或调整图层命令按钮,在弹出的菜单中选择“色相/饱和度”命令,在弹出的对话框中设置“饱和度”数值为-100%,单击“好”命令按钮退出对话框,得到(如图10)所示的效果。

《图9》 相减后的选区效果

《图10》 “色相/饱和度”后的效果
5、按Ctrl键单击调整图层“色相/饱和度 1”的蒙版以调出其存储的选区,单击创建新的填充或调整图层命令按钮,在弹出的菜单中选择“曲线”命令,设置弹出的对话框(如图11)所示,然后按“好”按钮,得到(如图12)所示的效果。
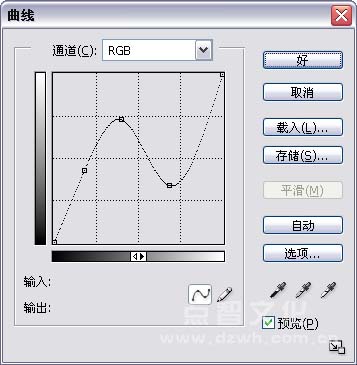
《图11》 “曲线”命令对话框

《图12》 应用“曲线”命令后的效果
6、观察图像可以看出,我们所调整的图像边缘已经与人物及其背景分离了,下面就来解决这个问题。按Ctrl键单击调整图层“色相/饱和度1”的蒙版以调出其存储的选区,在所有图层上方新建一个图层得到“图层1”。设置前景色为黑色,选择画笔工具并设置适当的画笔大小,在选区的边缘处进行涂抹,直至得到类似(如图13)所示的效果,按Ctrl+D键取消选区。(如图中14)所示为在只显示“图层1”时的状态。

《图13》 涂抹后的效果

《图14》 只显示“图层 1”时的状态
7、按Ctrl键单击调整图层“色相/饱和度 1”的蒙版以调出其存储的选区,单击创建新的填充或调整图层命令按钮,在弹出的菜单中选择“色彩平衡”命令,设置弹出的对话框(图15)所示,然后在设置高光调,参数和图15一样。然后按“好”按钮,得到(如图16)所示的效果,此时的“图层”调板(如图17)所示。
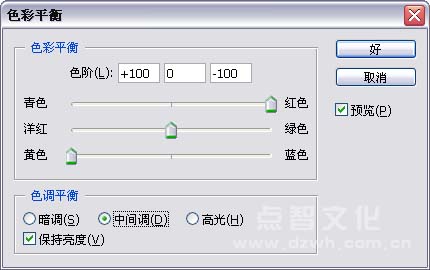
《图15》“色彩平衡”命令对话框

《图16》 应用“色彩平衡”后的效果

《图17》“图层”调板
8、复制“背景”图层得到“背景 副本”,并将其拖至所有图层的上方,按Ctrl+G键执行“创建剪贴蒙版”操作。
选择“滤镜”|“模糊”|“高斯模糊”命令,在弹出的对话框设置“半径”数值为 6,然后按“好”按钮,得到(如图18)所示的效果。
选择“滤镜”|“素描”|“铬黄”命令,设置弹出的对话框(如图19)所示,单击“好” 命令按钮退出对话框,并设置图层“背景 副本”的混合模式为“柔光”,得到(如图20)所示的效果。

《图18》应用“高斯模糊”后的效果
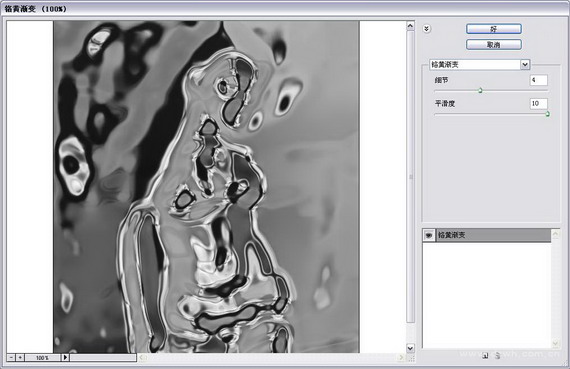
《图19》“铬黄”命令对话框

《图20》设置图层混合模式后的效果
9、观察图像中人物的脸部可以看出,由于添加了“铬黄”效果的原因而影响了其美观度,下面就利用图层蒙版来解决这个问题。
选择图层“背景 副本”,单击添加图层蒙版命令按钮为其添加蒙版,设置前景色为黑色,选择画笔工具并设置适当的画笔大小,在人物脸部进行涂抹以将其隐藏,(如图中21)所示为在隐藏图像前后的效果对比。
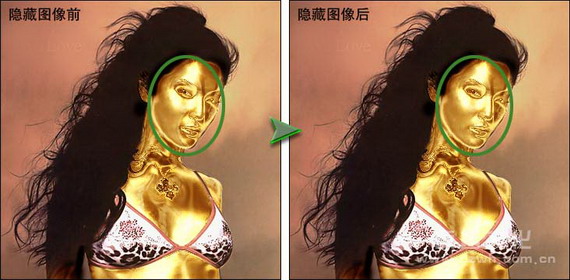
《图21》隐藏前后的对比效果
10、按Ctrl键单击调整图层“色相/饱和度 1”的蒙版以载入其存储的选区,选择“背景”图层,选择“滤镜” |“杂色”|“添加杂色”命令来加强图像的黄金质感,设置弹出的对话框(如图22)所示,单击“好”命令按钮退出对话框,按 Ctrl+D键取消选区,得到(如图23)所示的最终效果。
Z( 如图中24)所示为在调整不同颜色的情况下,得到的不同质感,读者可以尝试制作。

《图22》“添加杂色”命令对话框

《图23》最终效果

《图24》尝试效果
- 上一篇: PS鼠绘日式卡通美女
- 下一篇: Photoshop打造Vista风格按钮
