Photoshop轻松绘制韩式卡通风格云朵

1.这是一张用手机拍摄的照片,我们用Photoshop打开它,并复制一层。

2.给照片做一些光滑处理,可以参考《Photoshop修图:为扫描图像去网纹》、《为照片MM打造幼嫩光滑又不失真的好皮肤》。
这里推荐使用NeatImage外挂滤镜进行降噪处理。
Neat Image 是一款功能强大的专业图片降噪软件,非常适合处理曝光不足而产生大量噪波的数码照片,尽可能地减小外界对相片的干扰。Neat Image 的使用很简单,界面简洁易懂。降噪过程分四个步骤:打开输入图像、图像噪点分析、设置降噪参数、输出图像。输出图像可以保存为 TIF、JPEG 或者 BMP 格式。
预览,调整适当的参数点击应用。
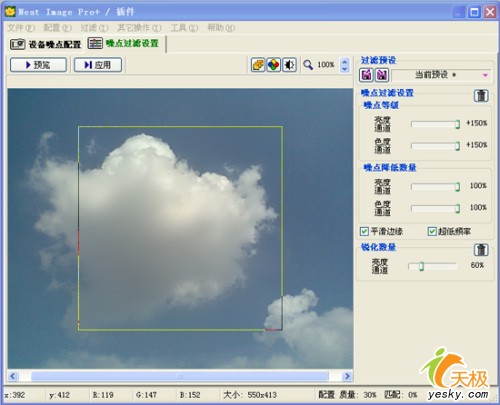
得到降噪后图层:

3.再复制一层,右键选择将其转换为智能对象(convert to smart object),执行滤镜-模糊-高斯模糊,半径2.4。

4.选中上面的图层,给该智能对象图层添加蒙版。
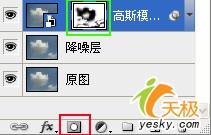
选中蒙版,此时前景色变为黑色,用画笔在图片上对需要清晰的云朵进行涂抹,即遮盖掉该图层不需要被模糊的云朵部位。得到如下效果。

5.以上是为了处理出朦胧的效果,如果不满意,最后我们可以直接点击智能图层的下的高斯模糊进行半径调整。接下来是进行色彩调节。
新建调整图层:亮度/对比度。
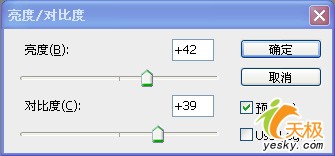
新建调整图层:色彩平衡
中间调
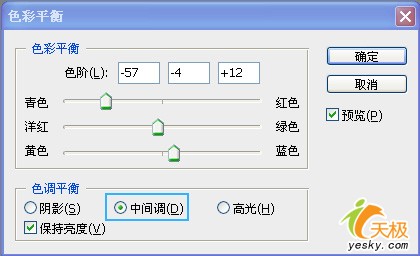
阴影
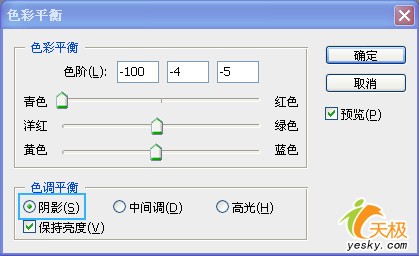
高光
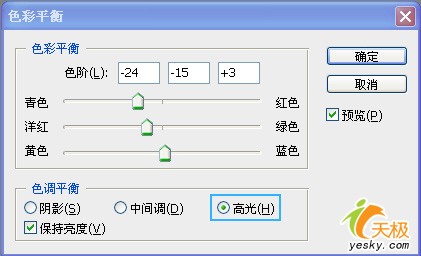
6.新建调整图层:曲线
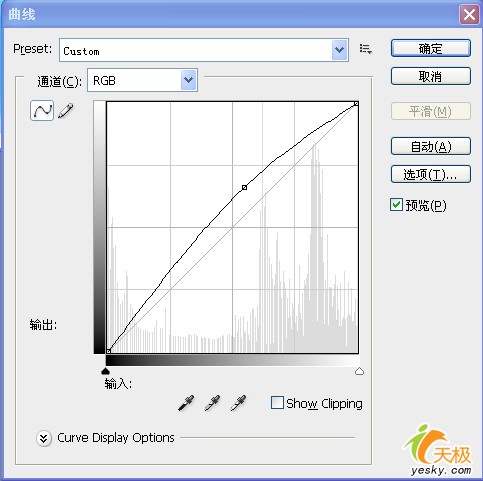
新建调整图层:色相饱和度,加大明度
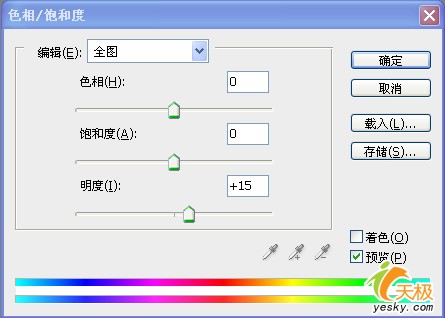
新建调整图层:色阶,再做稍微的调整
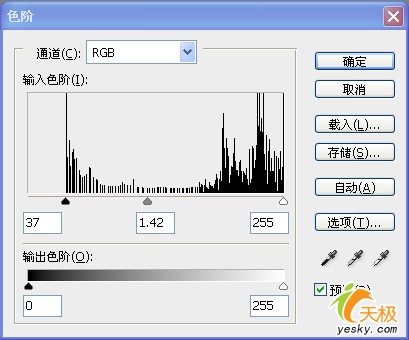
此时得到如下效果

7.如果不是很喜欢这种色彩调调也可以再双击调整图层,修改色相或色彩平衡,进行细微调整直到得到让你满意的效果。
下面我们再简单地加一个阳光透射的效果。
我们再简单地加一个阳光透射的效果。将前面的图层按住shift全部选取,复制,并拼合.让其转换为智能对象。之所以这样是为了方便我们更好地控制滤镜效果,随时可以修改而不必全部重做。
执行滤镜-模糊-径向模糊
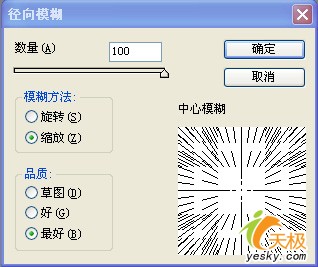
然后将该图层的不透明度进行更改.
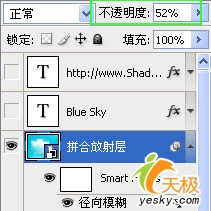
然后添加蒙版,用柔边画笔对中间的云朵沿边缘进行遮盖.

8.我们还可以添加想要的文字,并设置简单的发光效果.然后把满意的图片保存为我们喜欢的格式.

(不带放射效果的)

- 上一篇: Photoshop鼠绘实例:女孩
- 下一篇: photoshop鼠绘实例:大众甲壳虫汽车
