Photoshop制作晶格效果照片
我们总希望做出与众不同的数码照片效果,一种类似透明晶格的纹理能够营造出更加浪漫的特效,下面就来用Photoshop制作一款晶格效果照片。
1、打开一张照片,效果如图01所示。

图1
2、新建一个图层,设置前景色为白色,按Alt+Delete键填充当前图层,并设置其“不透明度”为85%,得到的图像效果如图02所示。

图2
3、复制背景副本图层为背景副本图层,并将其置于所有图层的上方,选择工具箱中的“椭圆选框工具”,绘制如图03所示的选区,单击图层面板下方的”添加图层蒙版”按钮为其添加图层蒙版,得到效果如图04所示。

图3
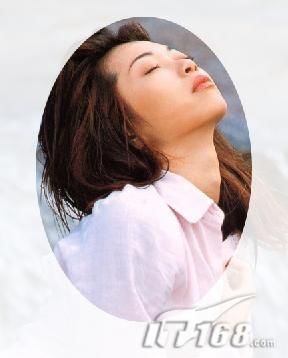
图4
4、选择背景副本的图层蒙版,选择菜单栏中的“滤镜”“模糊”“高斯模糊”命令,再弹出的对话框中设置半径为25,如图05所示,图像效果如图06所示。
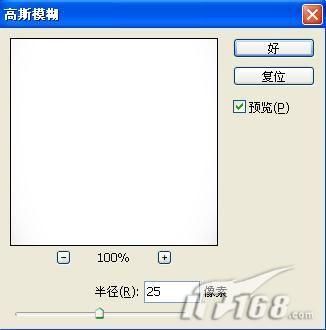
图5

图6
5、保持背景副本的图层蒙版的选中状态,选择菜单栏中的“滤镜”“像素化”“晶格化”命令,在弹出的晶格化对话框中设置单元格大小为33,效果如图07所示,得到图像效果如图08所示。

图7

图8
6、设置背景色为白色,选择菜单栏中的“图像”“画布大小”命令,将高度增大,效果如图09所示。

图9
7、选择工具箱中的“文字工具”,设置好字体,画面中输入文字,然后将文字栅格化处理,执行菜单栏中的“滤镜”“风格化”“风”命令,文字效果如图10所示。最后在文字旁边加上装饰条最终效果如图11所示。

图10

图11
- 上一篇: Photoshop鼠绘实例:手机的绘制
- 下一篇: Photoshop鼠绘实例: 鲤鱼
-= 资 源 教 程 =-
文 章 搜 索
