抠图技巧: 阴影图片抠图教程
本教程应用了通道和蒙版的结合运用,扣出带有阴影图片的通用方法,看看作者的制作过程吧。
原图 
最终效果图 
1.打开素材,我们要做的是抠抠抠,因为这种阴影,大家肯定会经常遇到,(婚纱之类的也可以用本方法)见图1. 
图1
2.第二步肯定是用通道抠罗,那我们开始吧。重制蓝通道,色阶调下下。见图2。
图2
3.前景色调白,用画笔把阴影部分擦了,再反选,精致滴活儿。见图3。
图3
4.将该通道转为选区吧,ctrl+~回到我们的图层,ctrl+j将俺们选的东东复制。见图4
图4
5.接下来该是难搞的阴影了,这里先介绍个快捷键,(因为听说公司里讲究滴是效率,所以我把常用的快捷键都背下来老,真叫我去菜单中找,我可能找不到^0^ )ctrl+alt+~,他的作用是选择复合图层的高亮区,如果改为ctrl+alt+1就是选择红色通道里滴罗,依此类推哈。我们来用吧。点选背景图层,ctrl+alt+~,接着Ctrl+Shift+I反选(因为我们选的是阴影,当然是暗部了),ctrl+J,将阴影复制到新层。见图5 
图5
6.该收尾了,打开背景图片将我们抠好的东西拖上,注意了,这里出现了ctrl+alt+~的弊病,看图。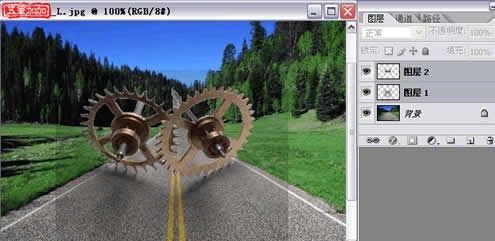
图6
7.问题出现了,就解决呗,这里我用了蒙版,ctrl+点击阴影层,再用个蒙版,解决。图7。
图7
最终效果图。
- 上一篇: Photoshop制作超酷钻石镶边文字
- 下一篇: 抠图技巧: 用PS通道给繁密的树枝抠背景
-= 资 源 教 程 =-
文 章 搜 索
