Photoshop合成蜘蛛侠中的沙人
英文原文:
http://www.tutorial9.net/photoshop/design-a-surreal-desert-scene-in-photoshop/
我要感谢这些艺术家允许我使用他们的图片:Rene Asmussen, night-fate-stock, vividlight, jdbartlett, Mind-Illusi0nZ-Stock, Amor-Fati-Stock, ewark, lpdragonfl, Andrew C., Sage-Dreamer, redheadstock.
先看看效果图:

点击放大
步骤1:创建一个新文档,添加天空
去文件>新建(按Ctrl + N),在Photoshop中创建一个新文件。然后下载这个sky stock image图片,在Photoshop打开它,使用移动工具(V)把它移到我们创建的第一个文档中。然后去编辑>自由变换(Ctrl + T),按住Shift键调整这个图象。命名此层为“天空”,点击Ctrl + G把它放进一个组里,并命名该组为“背景”。
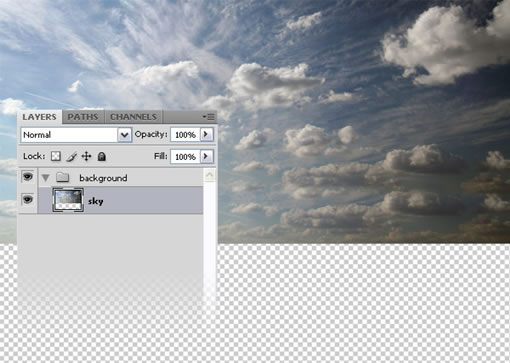
步骤2:在天空中添加一个星系
在“背景”图层组里创建一个新层,命名为“星系”。然后下载download these brushes,安装它们。选择画笔工具(B),然后选择这些星系笔刷,设置前景色为#8c8c8c并在你的天空上创建一个小星系。然后设置该层的混合模式为颜色减淡25%。
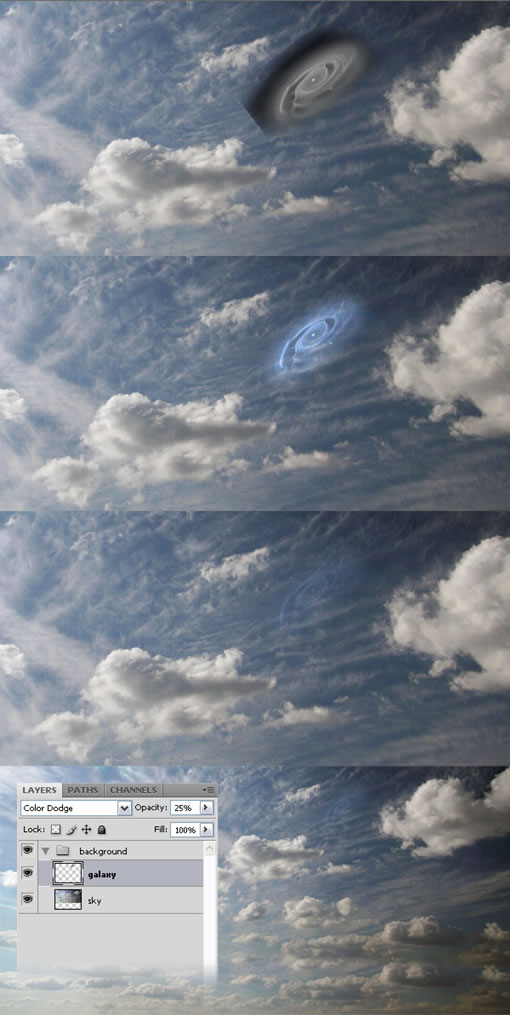
步骤3:添加第一个沙漠照片
下载这个沙漠照片desert stock photo,并在Photoshop中打开它。双击背景层解除锁定,然后使用魔术棒工具(W)来选择天空并将其删除。使用移动工具(V)把它移动到你的第一个文件里。按Ctrl + M打开曲线窗口,使用下图的设置。命名此层为“沙漠1”。
注:你还可以使用橡皮擦工具(E)和柔软的笔刷擦除这张照片的天空部分。
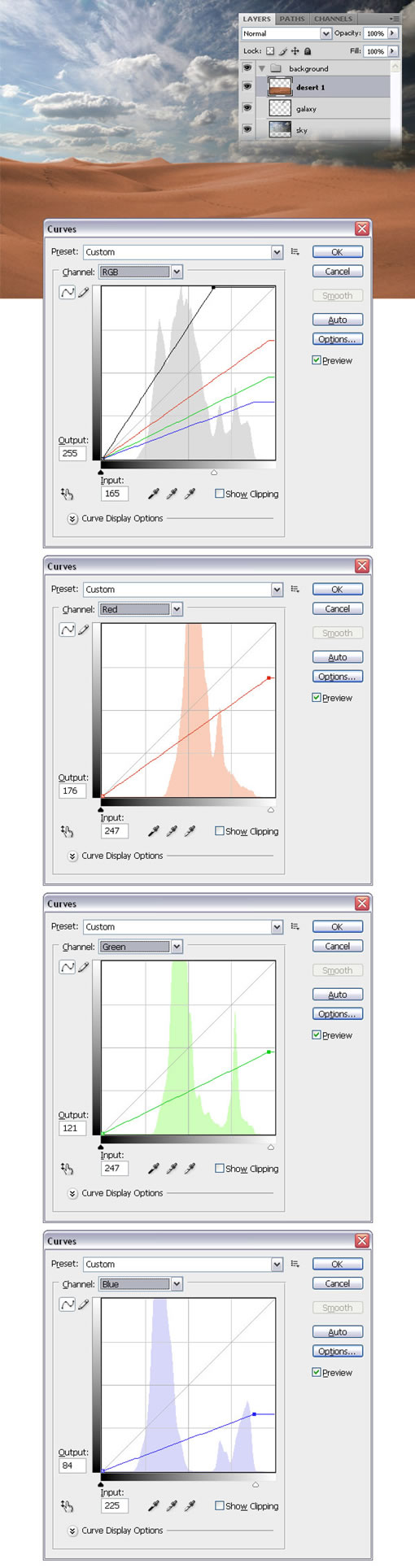
步骤4:复制“沙漠1”图层
复制“沙漠1”层(Ctrl + j),然后去编辑>变换>水平翻转。使用移动工具(V)把该层移动到你文档的右侧,并命名为“沙漠2”。
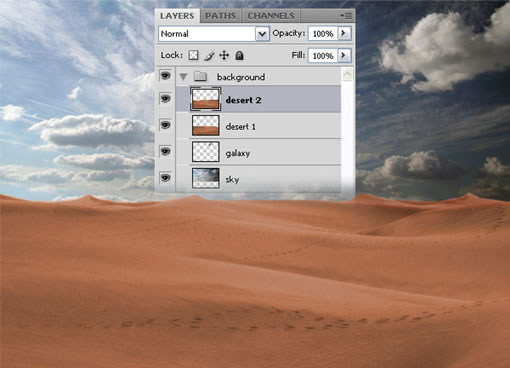
步骤5:添加第二个沙漠图片
下载这个沙漠照片desert stock photo,并在Photoshop中打开它。双击背景层解锁,使用魔术棒工具(W)选择天空并将其删除。你还可以使用橡皮擦工具(E)和柔软的笔刷擦除沙漠顶部的区域。使用移动工具(V)把它移动到你的文件里,然后去编辑>变换>水平翻转。双击该层打开图层样式窗口,使用渐变叠如下图的设置。命名此层为“沙漠3”。
注:在这一步中把这个图像放在其他两个沙漠图层的上方,使丘陵可见。
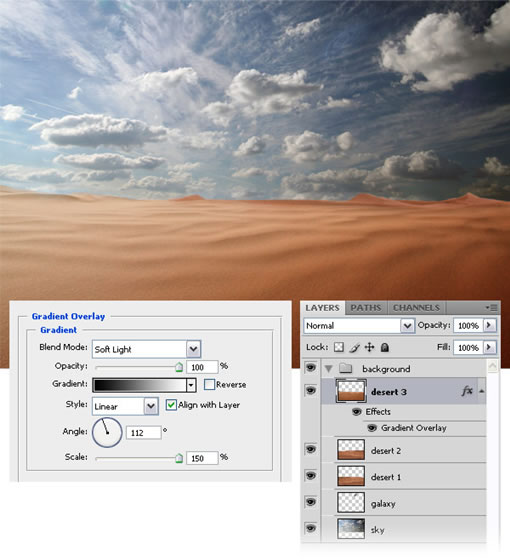
步骤6:添加铁质面具
下载这个铁质面具照片iron mask stock photo ,并在Photoshop中打开它。使用钢笔工具(P)使面具与背景分离,然后使用移动工具(V)移动它到你的第一个文件中。去编辑>自由变换(Ctrl + T),按住Shift键并调整这一图层,右键点击图片,选择水平翻转,然后按回车。命名此层为“铁质面具”,把它放在一个新图层组里(Ctrl + G)。命名该组为“铁质面具”。

步骤7:在铁质面具上添加一个渐变叠加层
双击“铁质面具”图层,打开图层样式窗口,使用渐变叠加,设置如下图。
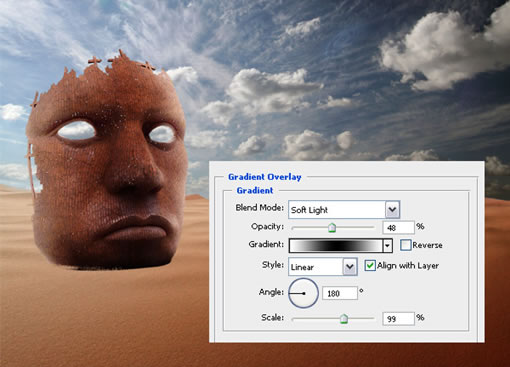
步骤8:遮住铁质面具底部的区域
铁质面具的底部区域应该埋在沙子里。要做到这一点,确保你选中了“铁质面具”图层,然后到图层>图层蒙版>显示全部。选择一个黑色的软笔刷(B)在铁质面具的底部区域涂抹。
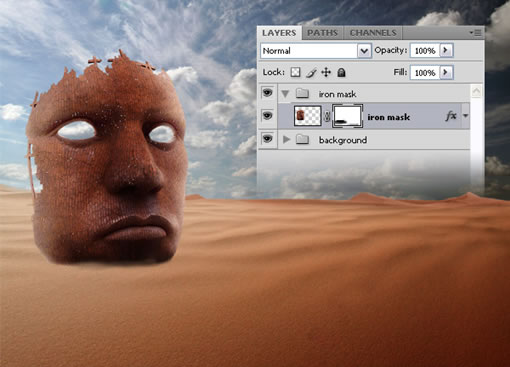
步骤9:添加一个色阶调整图层
去图层>新建调整图层>色阶,选中“使用前一层创建剪贴蒙版”选项并使用下图的设置,使铁质面具变亮。
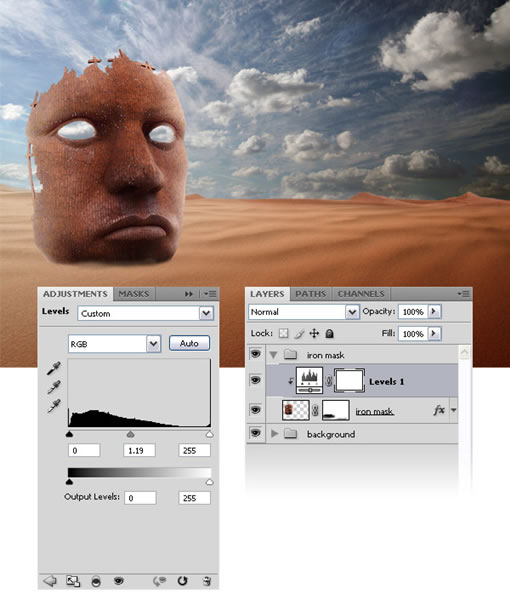
步骤10:创建铁质面具的阴影
按Ctrl点击“铁质面具”图层的缩略图选中它,然后创建一个新层,用黑色填充。把这层放在“铁质面具”层的下方,然后去编辑>变换>垂直翻转。把阴影移到面具的下方。然后去编辑>自由变换,按住Ctrl键,像我这样变换阴影。模糊这一层(滤镜>模糊>高斯模糊),然后用橡皮擦工具(E),用一个不透明度为20%的大的软笔刷擦除这层的部分区域。记住,阴影应该比铁质面具的底部更暗,另一端更亮。命名此层为“影子”。
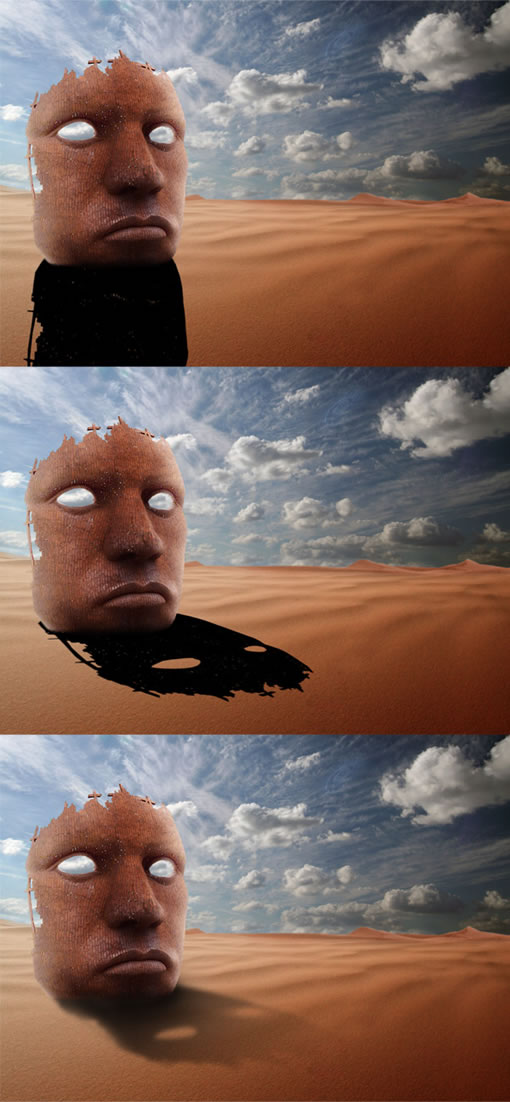
步骤11:在铁质面具的前额添加一个标记
创建一个新层,设置前景色为#cca899,选择一个直径为100px的软笔刷(B),然后点击铁质面具前额的中间一次。命名此层为“额头的光”,并将其混合模式设置为叠加75%。然后下载Celtic Rune Charm Pack,在Photoshop中打开“Rune-Ger.jpg”图像,并使用钢笔工具(P)从背景中分离出标记。使用移动工具(V)把标记移动到你的第一个文件里,放在前额的光的上方。命名此层为“前额标志”,并将其混合模式设置为叠加
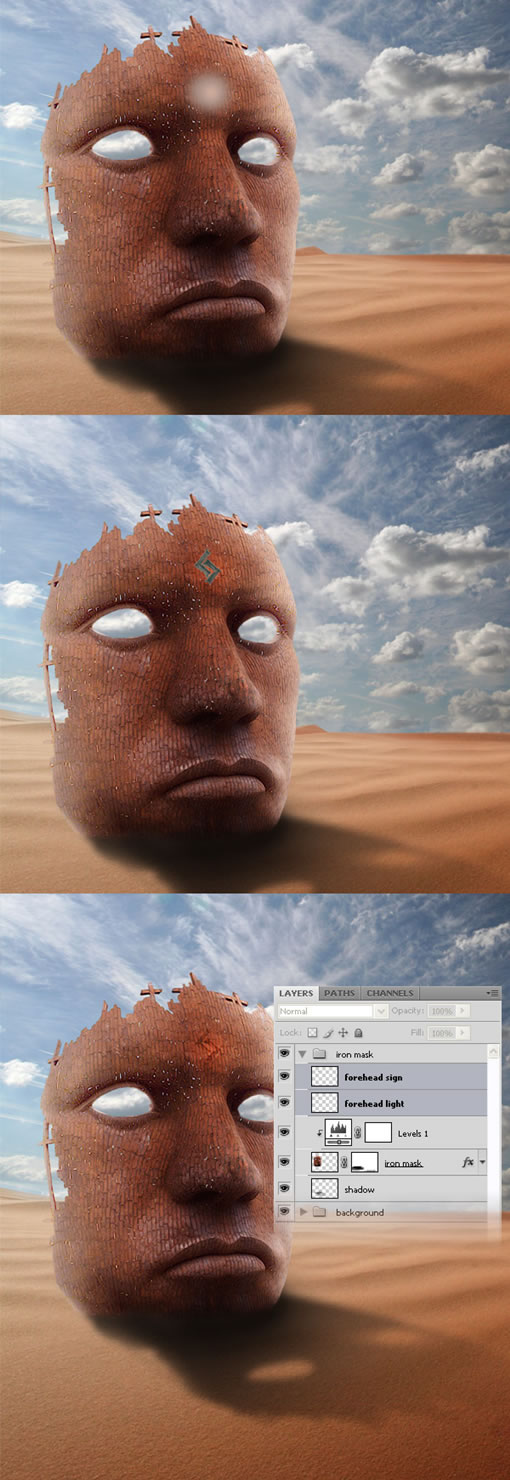
步骤12:在铁质面具上添加两道疤痕
下载tree texture ,在Photoshop中打开它。把图像移动到你的第一份文件里,使用自由变换(按Ctrl + T)调整图片的大小,放在铁质面具的右脸上。设置这层的混合模式为柔光,并使用橡皮擦工具(E),用一个柔软的笔刷擦除你不需要的一部分纹理。然后复制该层(按Ctrl + j),去编辑>变换>水平翻转,使用自由变换(按Ctrl + T)调整图层,也把这个伤疤放在铁质面具的另一边脸上。
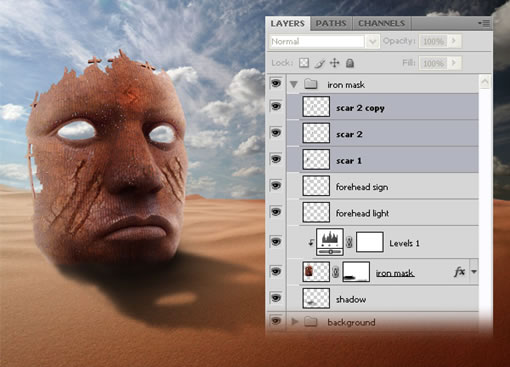
步骤13:创建从铁质面具眼里射出的光
创建一个新层,选择一个白色的软笔刷(B),使用它来创建从铁质面具眼里射出的光。命名此层为“眼睛的光”,并将其混合模式设置为柔光,85%。
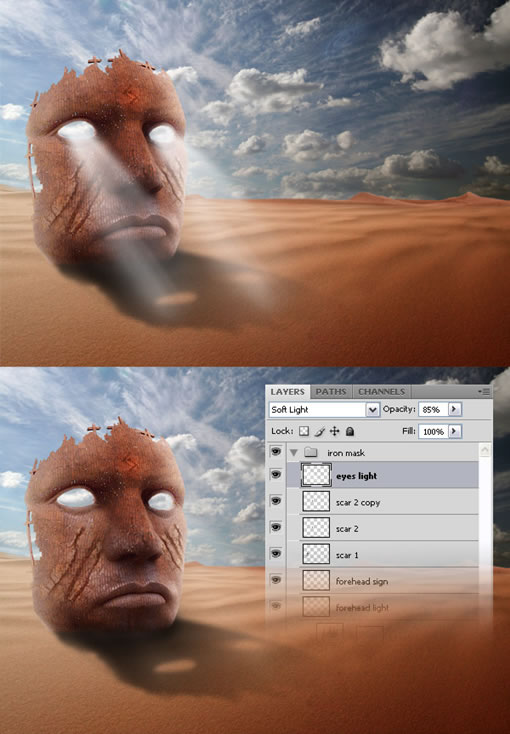
步骤14:添加青铜手
创建一个新组,命名为“手”。然后下载这个青铜手图像 bronze hand stock image,在Photoshop中打开它。使用魔术棒工具(W)从背景中分离手,使用移动工具(V)移动手到你第一份文件中。去编辑>自由变换(按Ctrl + T)调整此图片,旋转它。然后选择橡皮擦工具(E)擦除手底部的区域,使它看起来像埋在沙里。命名此层为“手”。

步骤15:给手做一个颜色调整
去图层>新建调整图层>曲线,确保“使用前一层创建剪贴蒙版”选项选中并使用下图的设置。设置这层的不透明度为80%。
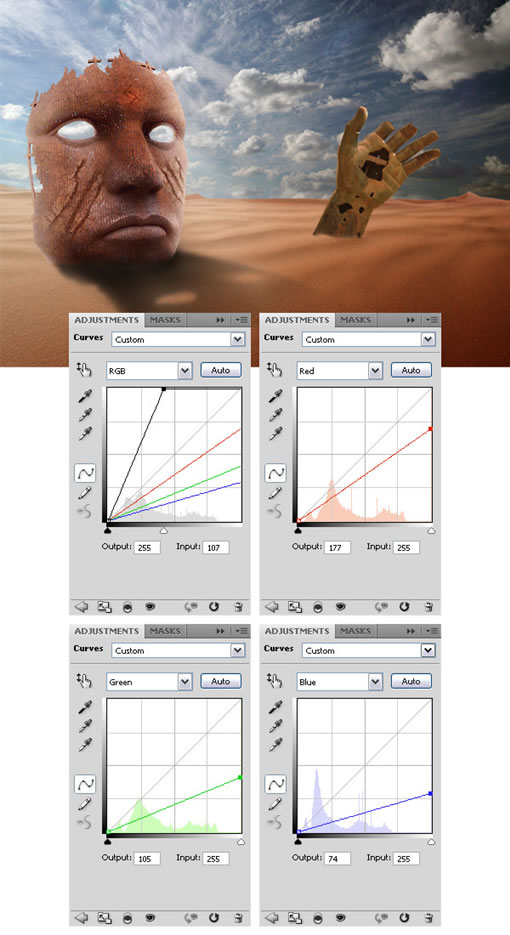
步骤16
添加三个调整图层(色彩平衡,通道混合器和色阶)使用下图的设置。你可以去“图层>新建调整图层”的菜单中创建这些层。

步骤17:给手添加纹理
从这些岩石纹理中 rock textures选择你喜欢的一个,或者从网上找到一个,在Photoshop中打开它,使用移动工具(V)把它移到第一个文档中。然后使用自由变换(按Ctrl + T)调整此图片,旋转它。确保此层在所有其他调整图层之上,然后右键单击它并选择创建剪贴蒙版。命名此层为“纹理”,并将其混合模式设置为柔光30%。

步骤18:使用铁质面具作为手的纹理
从“铁质面具”图层组中复制“铁质面具”图层(按Ctrl + J)。然后把这个复制的新层放在手纹理图层的上方,右键单击它并选择创建剪贴蒙版。设置这层的混合模式为柔光。
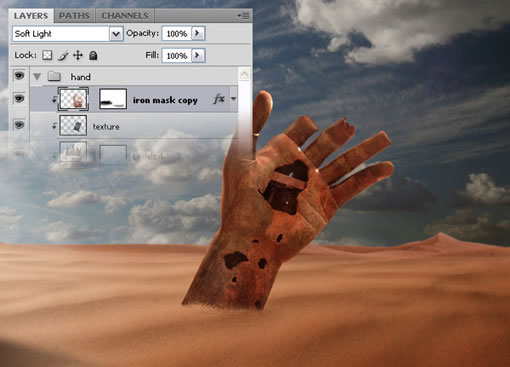
步骤19:创建针状物
下载这些笔刷 Gearing Brushes,安装它们。创建一个新层,设置前景色为黑色,并使用你下载的其中一个笔刷在一个手指上创建针状物。双击该层,并使用下图的设置。命名此层为“针状物”。
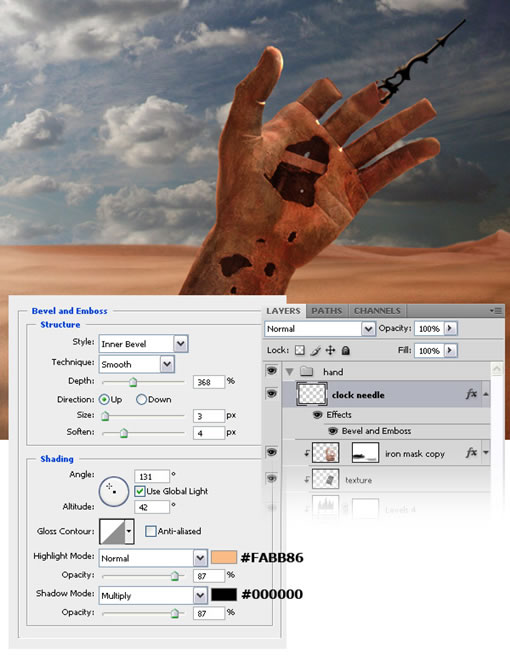
步骤20:给手添加一个橘黄色
按Ctrl点击“手”图层选中它。然后创建一个新层,用#d57426色填充它。命名此层为“橙色的手”,并将其混合模式设置为柔光70%。然后用橡皮擦工具(E),用一个大的软笔刷擦除这个图层底部的区域。
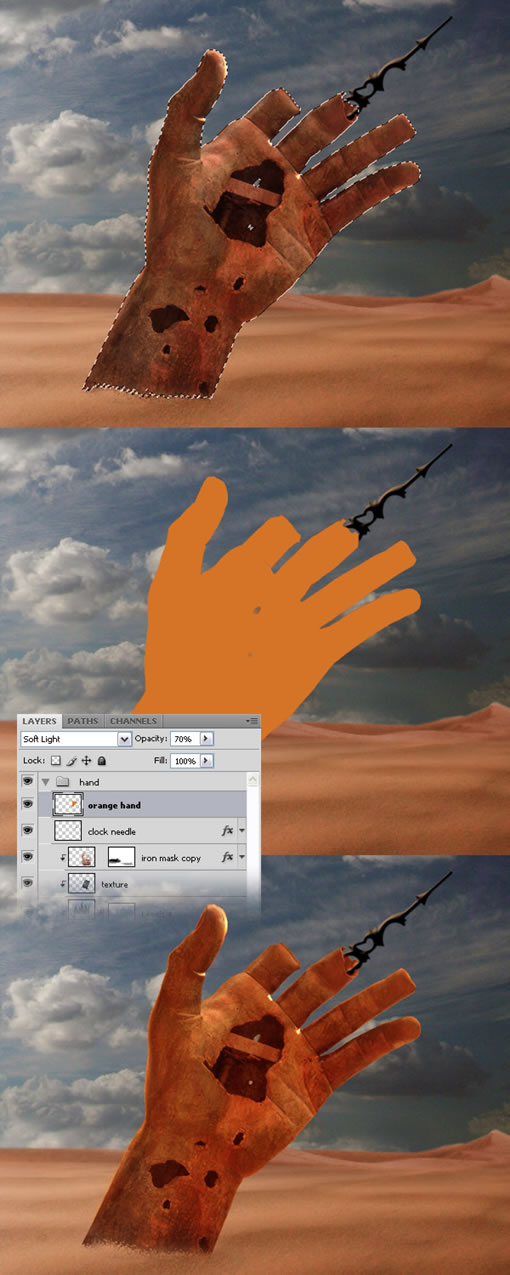
步骤21:创建一些齿轮
设置前景色为黑色,创建一个新层,使用你先前下载的笔刷在手的内部创建一些齿轮。双击该层打开图层样式窗口,使用下图的设置。然后用橡皮擦工具(E),用一个小的硬笔刷擦去你不需要的齿轮区域。
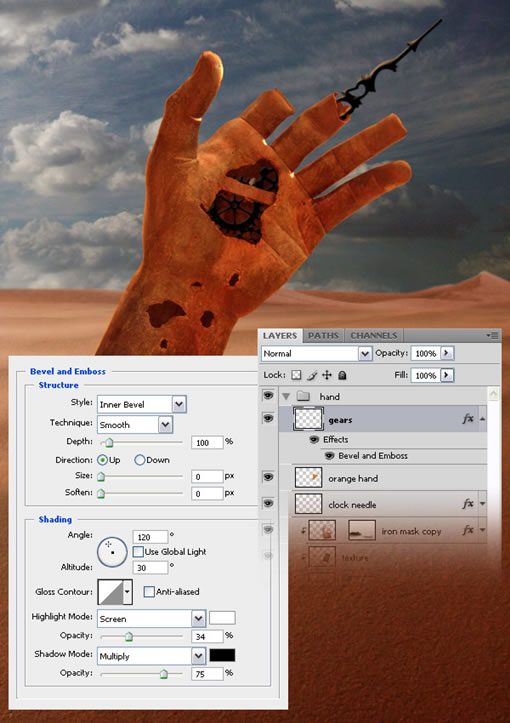
步骤22:在铁质蒙版上调整光线和阴影
双击手层以打开图层样式窗口,使用渐变叠加,按下图的设置。然后使用加深工具(O)及减淡工具(O)来创建灯光和阴影。从选项栏尝试调整范围和曝光以得到你想要的效果。
注:如果你选择了减淡工具或加深工具,你可以使用Alt键在两个选择之间快速切换。
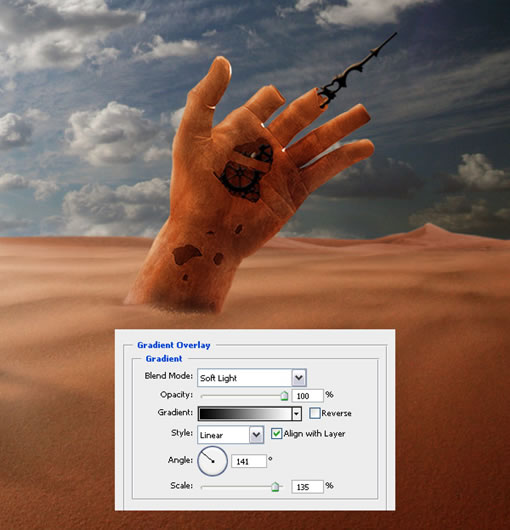
步骤23:给手创建阴影
使用给铁质面具创建阴影的相同的方法来创建手的影子。

步骤24:添加一些时钟
创建一个新组,命名为“时钟”。然后下载 download this image,并在Photoshop中打开它。使用钢笔工具(P)分离出时钟。然后使用移动工具(V)把它移到第一个文档里。去编辑>自由变换(Ctrl + T),按住Shift键并调整图象。然后用橡皮擦工具(E)擦除时钟的一些区域。
重复该步骤以添加更多的时钟。更改每个时钟的大小以及旋转它们。参照下图。选择所有的时钟层,把它们合并起来(Ctrl + E)。命名此层为“时钟”。
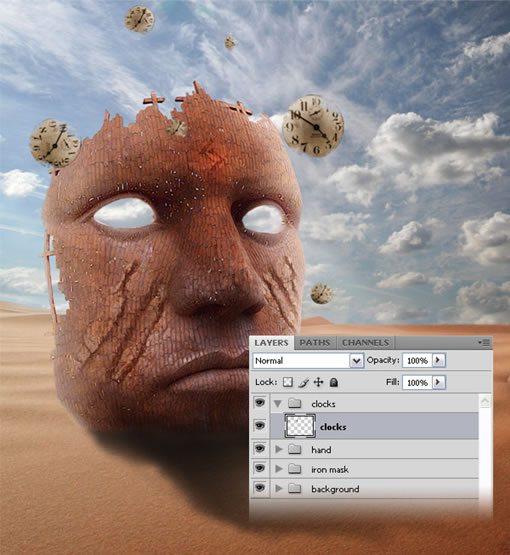
步骤25:给时钟添加阴影
双击“时钟”层打开图层样式窗口,按下图设置投影。
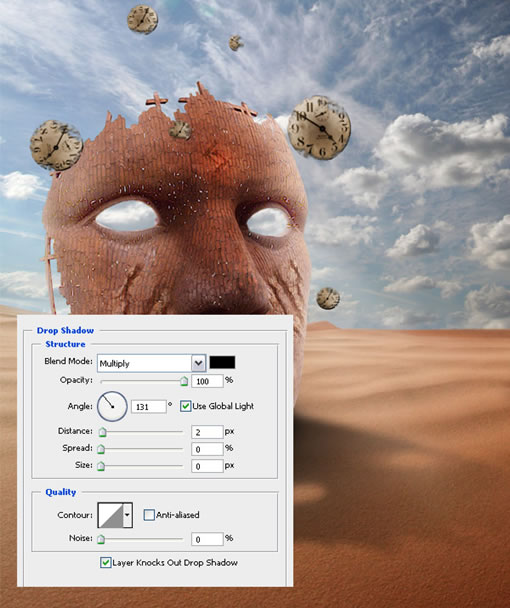
步骤26
创建一个新层,用黑色填充。设置这层的混合模式为线性减淡(增加)。然后选择画笔工具(B),用一个直径为2-3px的笔刷,选择一个不错的橙黄色,在钟的周围创建一些随机的线条。参照下图。
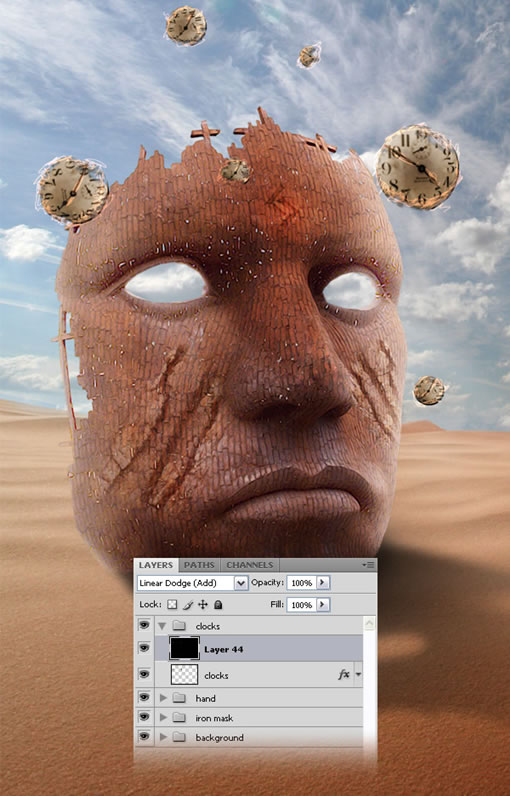
步骤27:添加鸟
下载这些笔刷these brushes ,安装它们。然后创建一个新层,使用这些刷子在你的天空中画一些小鸟。命名此层为“鸟”。
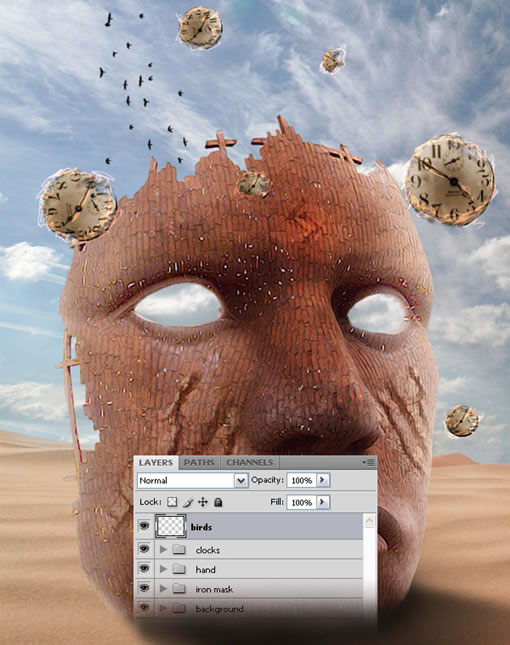
步骤28:最终颜色调整
去图层>新建调整图层>渐变映射,使用下图的设置。设置这层的混合模式为柔光。
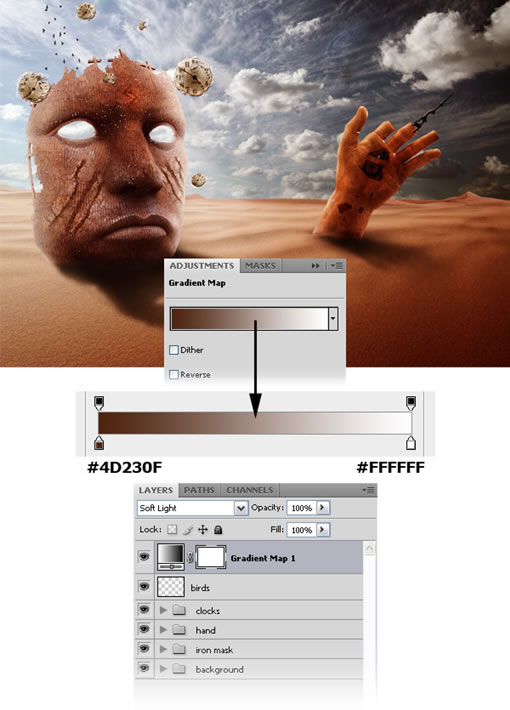
步骤29
去图层>新建调整图层>渐变映射,使用下图的设置。设置这层的混合模式为柔光38%。
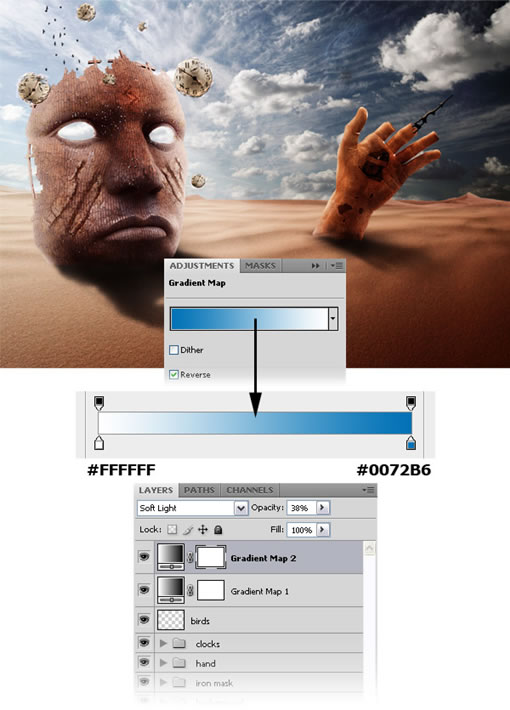
步骤30
去图层>新建填充图层>渐变填充,使用下图的设置。设置这层的混合模式为柔光。
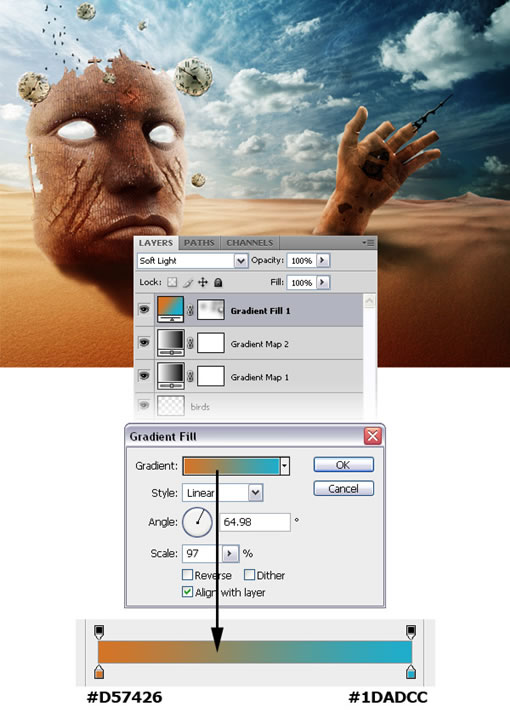
步骤31
创建一个新层,选择一个大的软笔刷(B),用黄色在你的图像左侧描绘,用蓝色在右侧描绘。然后设置该层的混合模式为颜色25%。
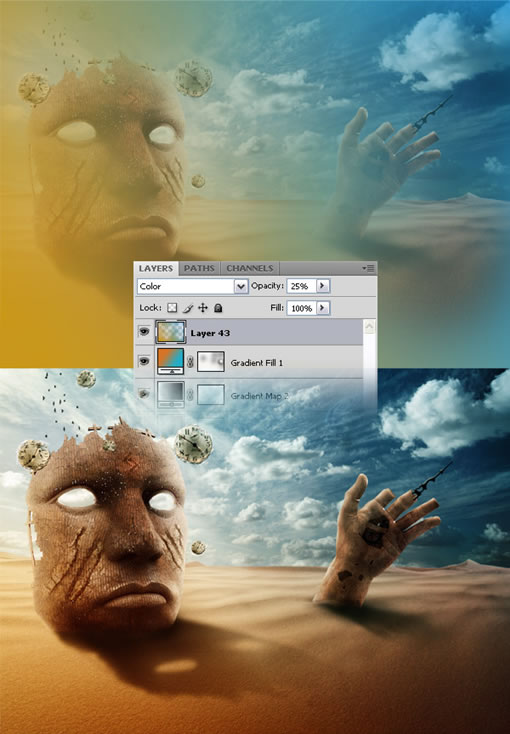
最后的效果:

点击放大
我希望大家能喜欢这个教程,希望大家能学到新的东西。
- 上一篇: Photoshop为陶瓷花瓶添加精美的图案
- 下一篇: PS调色教程:流行怀旧色彩
