PS制作水滴字
最后效果

制作底纹
1、新建文件650*500。滤镜---添加杂色,设置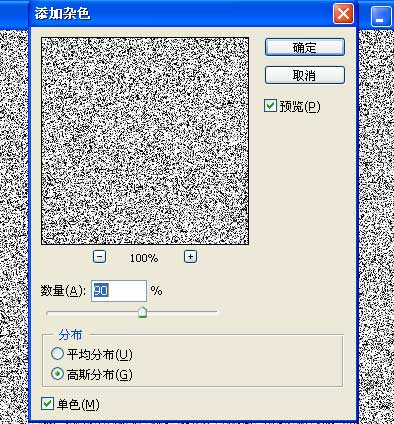
2、滤镜--画笔描边--成角的线条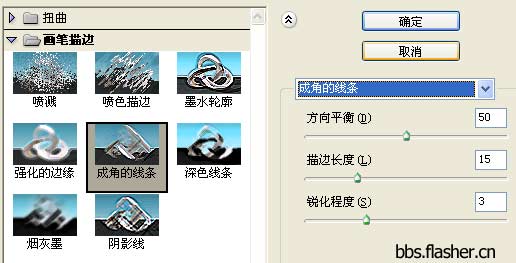
3、渲染--光照效果,调整光线。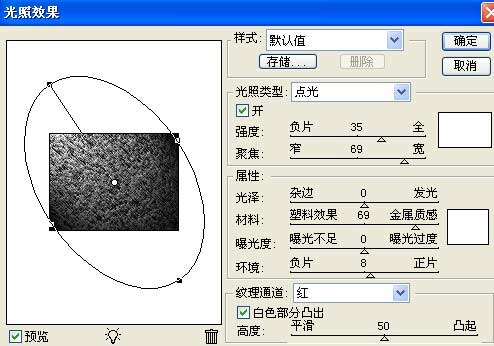
4、执行菜单:编辑--渐隐,设置不透明度为25%,减弱效果
5、ctrl+J复制背景图层,得到图层1。选择背景层,更换前景颜色为深褐黄色,选择背景图层ctra+A全选删除
6、调整颜色为渐变(前景:#bf8143。背景:#5e3f20)填充背景
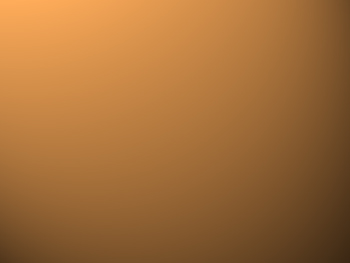
7、选择图层1,修改属性为线性光,fill/填充50%。执行图像--调整--曲线
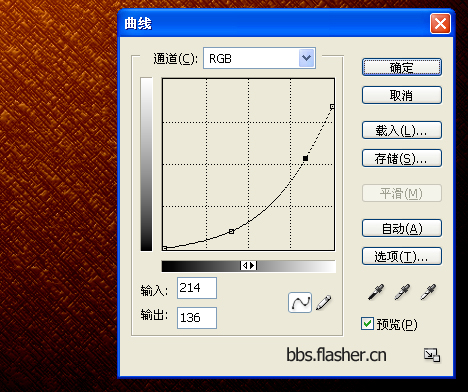
8、再执行第3步的效果:渲染--光照效果,调整光线。
得到背景纹理效果~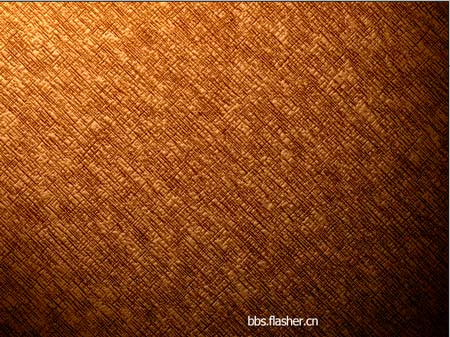
9、快捷键“D”恢复默认前、背景颜色(黑白)。选择文本工具输入文字,ctrl+T自由变换文字大小,调节size60放大文字。ctrl+回车取消选择

10、新建图层2。填充白色,执行滤镜--渲染--云彩效果

ctrl+F重新选择云彩,尽量选择黑色(暗部分)较多
11、如果不能确定云彩效果是否是自己想要的效果,执行滤镜---素描--图章。
参数设置:明/暗平衡:26 平滑度:38 勾选预览,其中黑色的就是后面的水珠部分。如效果不好,返回再执行ctrl+F重新选择
12、显示文字,查看效果
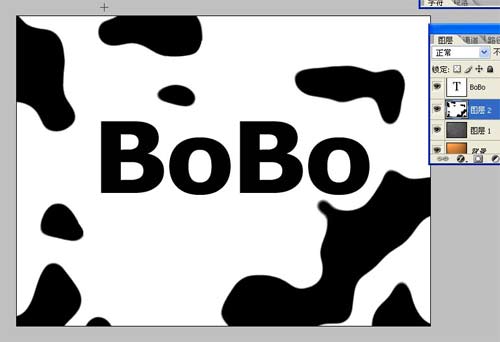
13、选择字体图层高斯模糊如下。ctre+E合并文本层和图层2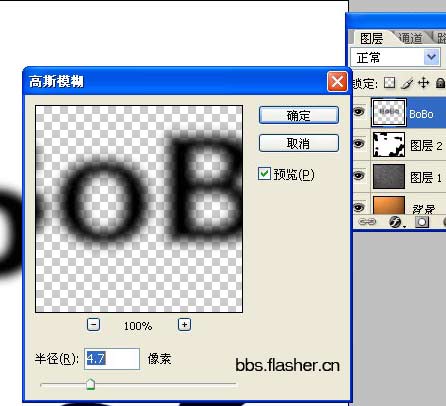
14、执行图像---调整--阈值。调整图层2阈值处理边缘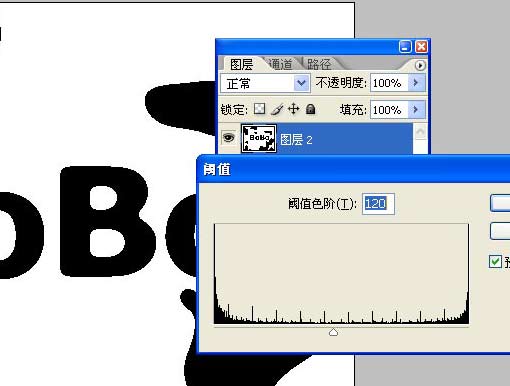
15、执行菜单:选择---色彩范围
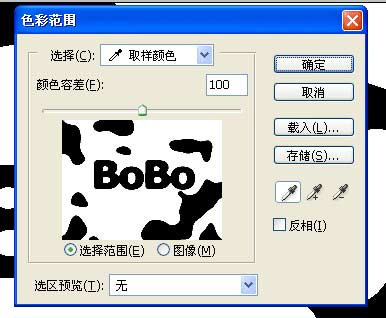
使用吸管单击水珠成为选区~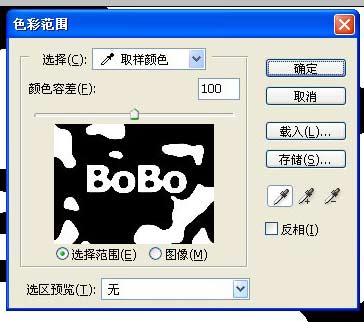
16、回到图层,ctrl+shift+I反选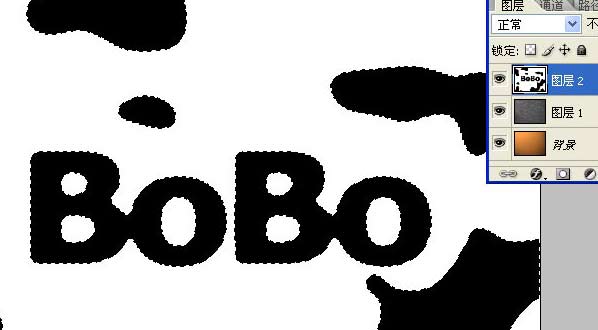
删除当层背景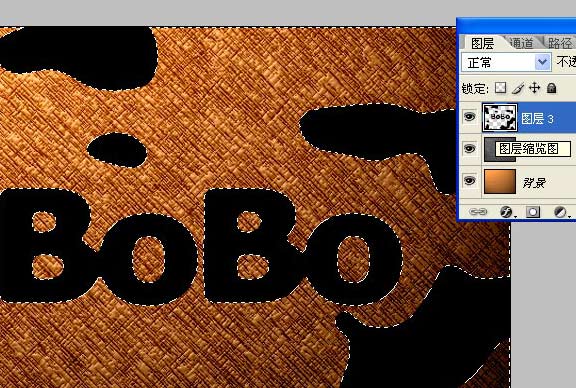
17、执行ctrl+shift+I反选区,打开“通道”面板,单击下面的“将选区存为通道”出现alpha1通道。ctrl+D取消选区选择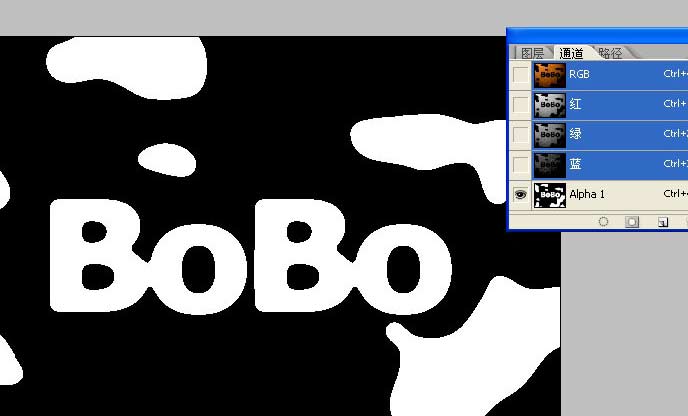
18、执行扭曲。选择菜单栏---滤镜--扭曲--玻璃:设置扭曲度3。平滑度7。缩放16%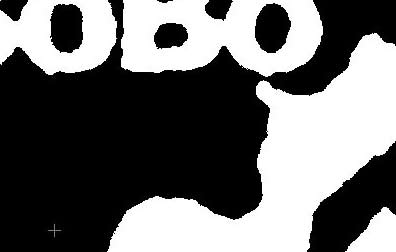
19、再执行高斯模糊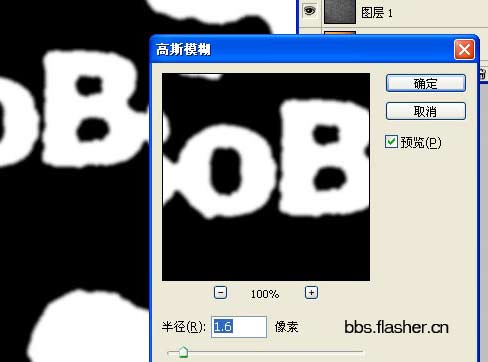
20、回到通道面板。ctrl+单击alpha1层,执行ctrl+shift+I反选选区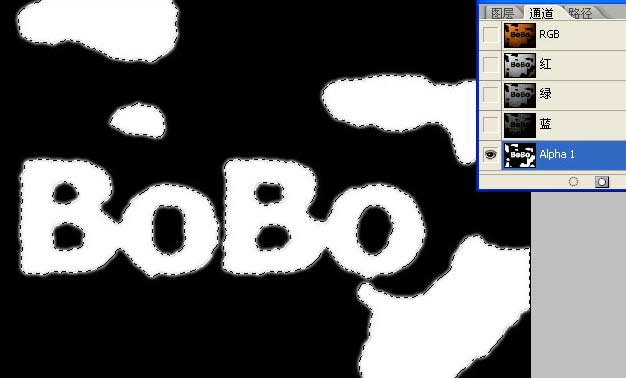
21、回到图层,选择最上面的水滴奶牛层,Del删除,水珠的边缘变的不规则。ctrl+D取消选择
22、设置水滴奶牛层填充fill为0%,隐藏水滴奶牛层。点击下面的图层样式按钮,选择“斜面和浮雕”
设置参数为:深度121。大小9。阴影参数设置见下图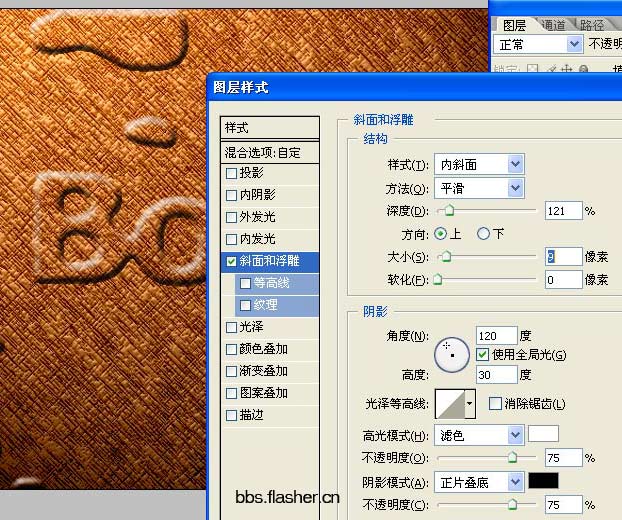
23、再次修改阴影表面参数。单击“光泽等高线”,准备设置水珠透明效果
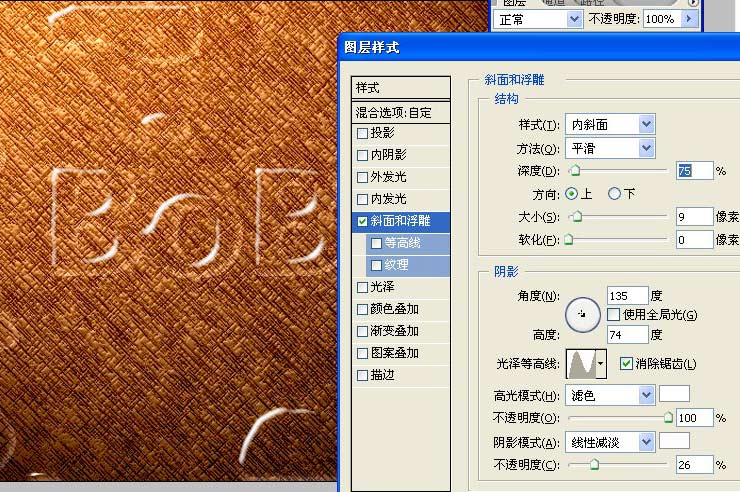
24、打开编辑等高线面板,调节曲线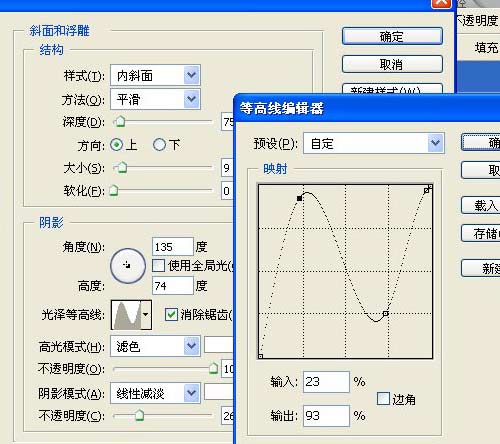
25、回到图层查看水滴透明度效果
26、选择图层样式--内阴影。设置参数,模式:正片叠底。不通明度75。角度132。其它参数设置见下图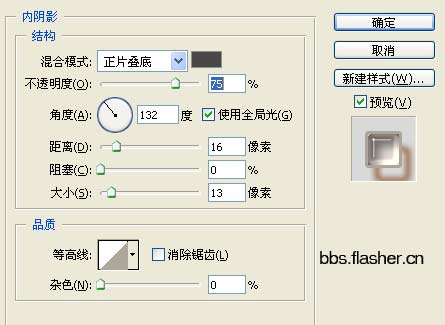
效果如下
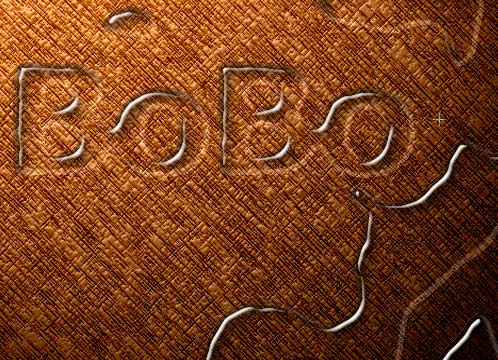
27、选择图层样式--内发光。设置参数,模式:叠加。不透明42。颜色:桔黄,参数设置如下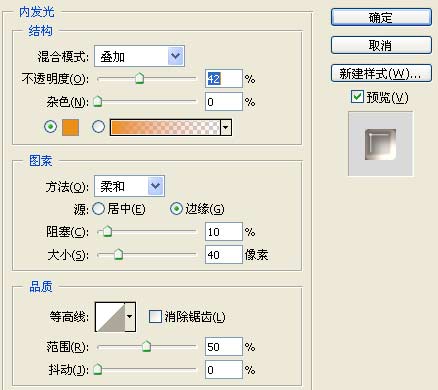
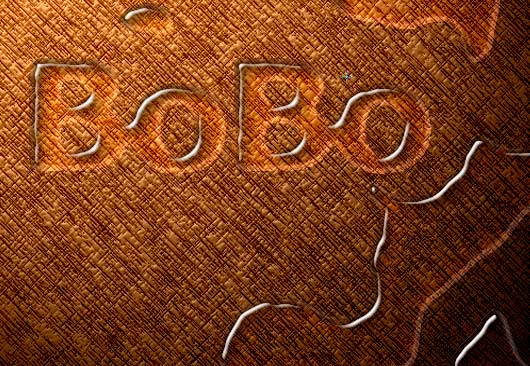
28、图层样式--描边。设置参数如下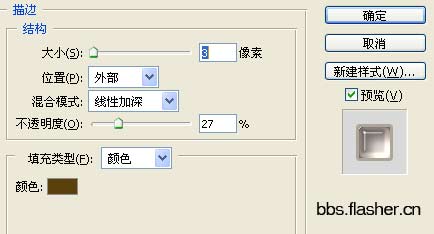

29、图层样式--投影。参数设置如下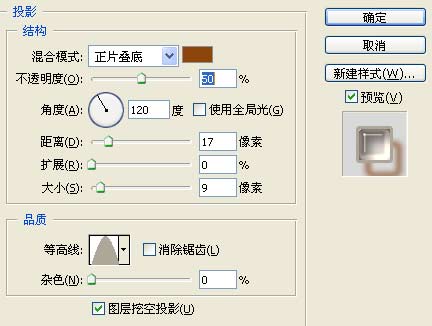

30、最后图层样式如下
31、打开“样式”面板,把鼠标放面板内空白处,即添加了该图层样式以备后用
32、最后效果,制作过程也完成了

- 上一篇: Photoshop虚线效果功略
- 下一篇: PS打造锈迹斑斑的铁皮字
