PhotoShop色彩调整之自动及黑灰白场
在曲线调整框右方有一个自动的按钮,它的作用是使RGB3个通道中的色阶扩展到全范围。如果图像是CMYK模式就将CMY通道扩展到全范围。但是如果使用不当会造成偏色。
还是拿我们上面那张图片来说,我们看一下它的各通道的直方图,发现RGB之间相差不大,RGB的山峰和低谷都在相近的位置上。如下左图左边部分。使用自动功能以后效果如下左图右边部分。同时大家也可以在曲线设置框中切换到不同的通道,就可以看见自动功能改变曲线的效果。
自动命令有多种作用方式,如果使用结果与下图不符,点击曲线设置框的选项按钮,将算法选为“增强每通道的对比度”。并勾选下方的“存储为默认值”。如下右图。其余的算法方式暂时不要求掌握,大家如有兴趣可在学习完本课后自行探究。我们将会在下一课中学习。
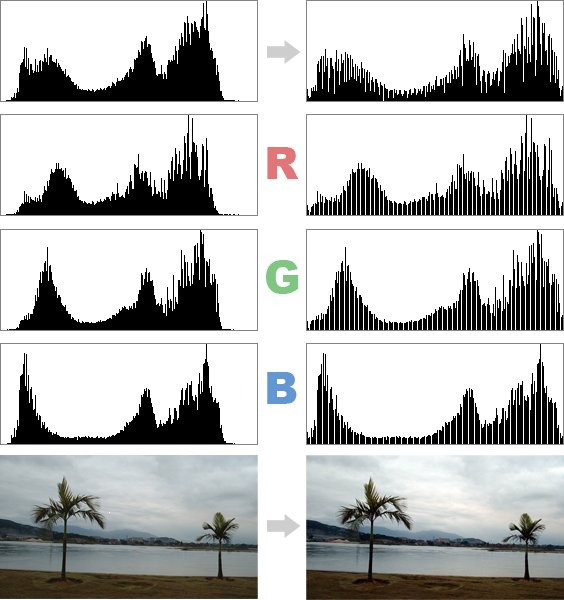
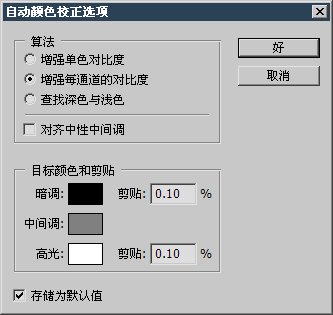
现在我们使用另外一张拍摄天空的图片,如下图。

我们也使用色阶命令〖CTRL L〗的自动功能看一下效果。发现改变后的图像颜色发生了严重的偏离,如下左图。这是为什么呢?仔细看调整前的通道图,可以看出原图的暗调部分是没有蓝色和绿色存在的。而自动调整后,绿色和蓝色都分布到了暗调区域,使得暗调区域的颜色变深了。同时可以看出调整后蓝色在高光部分的分布也减少了,因此高光部分的云彩光线不再那么蓝了。
大家也许会有一个疑问,看起来调整前红色分布在暗调区域较多,那为什么图像中暗部不会偏红色呢?原因很简单,红色直方图在暗调区域较多代表的是大部分的红色只发出很微弱的光,换句话说就是红色光在画面中的成分很少。将直方图转为亮度色阶就明白了。如下中图,在红色分布较密集的地区几乎没有亮度。没有亮度那当然看不见啦。
在RGB色彩模式下,无论高光还是暗调,都要有至少两个通道存在一定的像素,才会体现出高光或者暗调的画面效果。如果只有一个通道存在像素是没有效果的。而上图正是在暗调区域只有红色存在,没有绿色和蓝色。因此可以判定这幅图片没有暗调区域。而亮度直方图的显示也证明了这一点。
在调整以后,绿色和蓝色也被拉到了暗调部分,此时才显示出深色的效果,也可以从如下右图的亮度直方图得知。
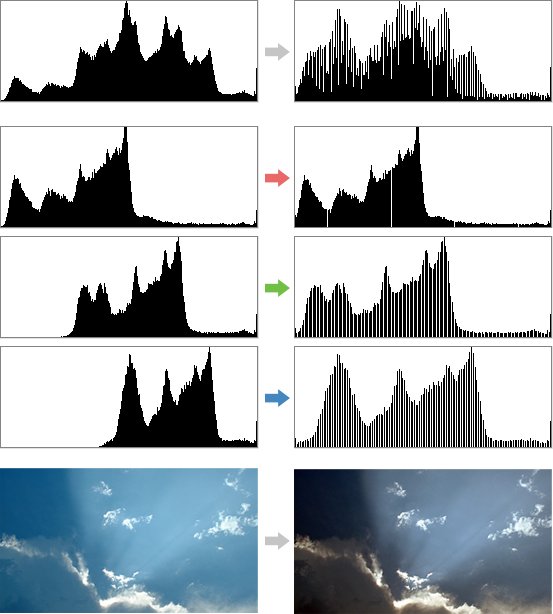


因此,不要把亮度色阶等同于RGB色阶,这是一个非常重要的概念。虽然大部分情况下亮度色阶和RGB色阶差距不大,但判断图像中真正的,被人眼所感知的,RGB三色光混后的最终明暗度,应以亮度色阶直方图为准。但是在调整图片时,有时也需要使用RGB直方图,在后面就会介绍。
另外,自动命令改变的单独的R、G、B通道曲线,对于RGB综合通道的曲线是没有影响的。所以我们可以在使用自动功能以后,再做一些调整。实际调整图像的时候,也都经常是需要融合几种操作共同作用的。
在曲线设置框右下角位置有三个吸管,它们的作用分别是设置黑场 ,设置灰点
,设置灰点 ,设置白场
,设置白场 ,使用它们在图像中点击,意味着将点击处的像素作为纯黑、纯灰、纯白。不过有可能造成图像的原色调偏差,事实上它们也最经常被用来修正色偏。
,使用它们在图像中点击,意味着将点击处的像素作为纯黑、纯灰、纯白。不过有可能造成图像的原色调偏差,事实上它们也最经常被用来修正色偏。
如下上图,这是在一座岛屿的公路上拍的领头羊,图像整体有轻微的偏绿现象,如果手动调整,就要在绿色通道曲线中下降暗调的部分。由于拍摄时候画面中还有一辆摩托车以及远处的三轮自行车等,破坏了我们的构图,经研究,决定去除这些“闲杂人等”。完成后效果如下下图。去除的方法我们以后再介绍。


如下左图,将绿色的暗调下降一些。图像中路面上的偏绿现象就得到了改正。这样看起来就显得比原图要自然一些。
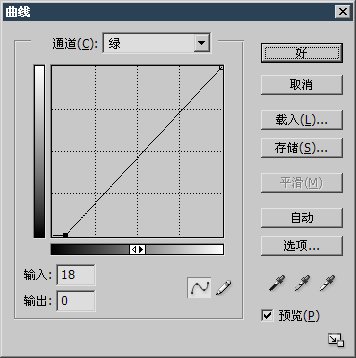

这样的调整方式尽管行得通,但较为麻烦,因为要单凭视觉去纠正图像,并且在大多数情况下需要调整的通道不止一个,比如上右图在调整后又有些偏蓝色了,这样还要接着调整蓝色通道的曲线才可以。
根据经验,山羊头顶的毛应该是白色的。所以我们如果使用白场设定工具 点击那个地方,就代表将此处像素设为纯白,即r255,g255,b255。Photoshop会自动调整RGB三个通道的曲线。这个效果我们可以打开直方图的全部通道视图中看到红色通道的变化。白场设定的效果如下上图。虽然比起前两张图来说只有细微的变化,但此时的色彩是最准确的。
点击那个地方,就代表将此处像素设为纯白,即r255,g255,b255。Photoshop会自动调整RGB三个通道的曲线。这个效果我们可以打开直方图的全部通道视图中看到红色通道的变化。白场设定的效果如下上图。虽然比起前两张图来说只有细微的变化,但此时的色彩是最准确的。
在选定白场的时候要注意,由于场设定会影响所有通道的颜色,很容易造成高光合并现象。即使在看起来都比较亮的地方,点击的效果也会有很大不同的。就拿那山羊的头顶来说,就会有很多种白场的效果。点击了稍微暗一些的地方,就容易造成高光合并。因此要感觉一下是否有过度的高光合并现象,那会使羊毛失去纹理。如下下图。


如果设定不对,不必退出曲线设置框,在设置框中按住ALT 键后原先的取消按钮就会变为复位按钮,此时点击即可撤销本次进入曲线设置框的所有操作。如下图。这种方法适用于任何一个有取消按钮的设置对话框,如【图像>图像大小】、色相/饱和度〖CTRL U〗等。这是一个非常有用的小技巧。
黑场设置工具 也是一样的原理,将点击处的像素降至纯黑,然后相应调整各个通道的曲线。大家可以自己试一下。
也是一样的原理,将点击处的像素降至纯黑,然后相应调整各个通道的曲线。大家可以自己试一下。
而灰点设置工具 有些特殊,它将点击处的色相去除,将其变为灰度色(即RGB数值相同)。可在不便指定白场和黑场的时候来纠正色偏,但若使用不当会造成极大的色彩偏差。 因此在不确定的情况下不要对灰点进行设置。如果用灰点来点击图像中的绿色树叶部分,将会令整个图像偏向洋红色。如果点击后面蓝色的山体部分,就会令图像偏向黄色。如下2图。 红色十字处为灰点指定点。
有些特殊,它将点击处的色相去除,将其变为灰度色(即RGB数值相同)。可在不便指定白场和黑场的时候来纠正色偏,但若使用不当会造成极大的色彩偏差。 因此在不确定的情况下不要对灰点进行设置。如果用灰点来点击图像中的绿色树叶部分,将会令整个图像偏向洋红色。如果点击后面蓝色的山体部分,就会令图像偏向黄色。如下2图。 红色十字处为灰点指定点。
灰点的指定造成色偏的原理其实很简单,比如将绿色指定为灰点,就相当于要增加绿色的反转色成分,因为这样才能将绿色中合为灰度色。而绿色的反转色就是洋红色。同理,如果将蓝色指定为灰点,就会增加蓝色的反转色黄色的成分,令画面偏黄。


Photoshop默认的黑场为r0,g0,b0,默认灰点为r128,g128,b128,默认白场为r255,g255,b255。双击这3个图标按钮会打开颜色选取对话框,此时可以指定新的黑灰白场数值。如果图像是RGB模式的,黑灰白场的RGB值应相等,也就是灰度色。因为如果将白场设为偏红,那么以后使用白场设定之后图像也将偏红。 为保证一致性,建议保留默认的黑灰白场设定值。 如果更改了黑白灰点设定值,确认曲线操作后Photoshop会提示是否保存为默认值,如果不保存的话本次操作后Photoshop便会“忘记”而使用原来的场设定值。
- 上一篇: Ps图层样式“缩放效果”的妙用
- 下一篇: Photoshop基础知识之笔刷的设定
