PS制作必胜客招牌文字
效果图:
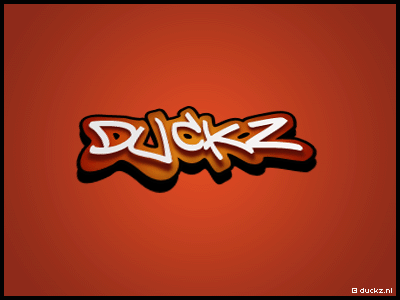
1:首先用文字工具(T),输入白色文字。
2:双击字体图层缩略图边上空白处,弹出“样式”窗口
选择“渐变叠加”,点击渐变缩略图,弹出渐变编辑器中设置0%位置#e6e5e5~100%位置#f7f5f4,其他按照默认。
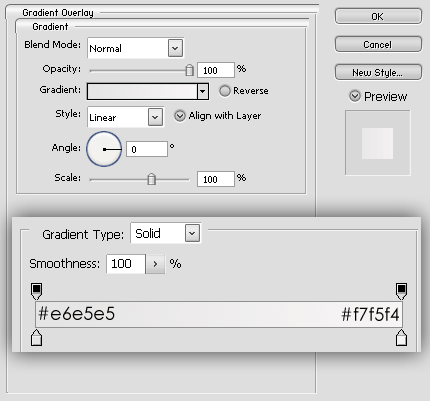
3:复制文字层,并点击原文字层,选择移动工具(V),按几下向下方向键
右键图层-清除图层样式,双击图层缩略图右边空白部分弹出样式并选择“颜色叠加”,颜色选择#5d1006
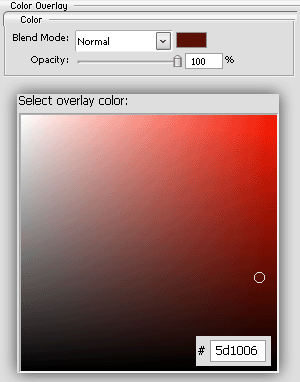
勾选阴影,颜色设置为#a93333
120度,距离0px,扩展0%,大小6px
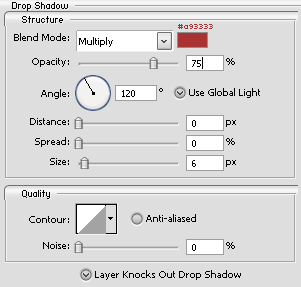
4:滤镜-模糊-高丝模糊,使用0~8象素之间的数值,1~2次
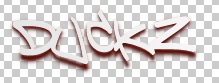
5:选择钢笔工具或者自由钢笔工具,如图绘制路径
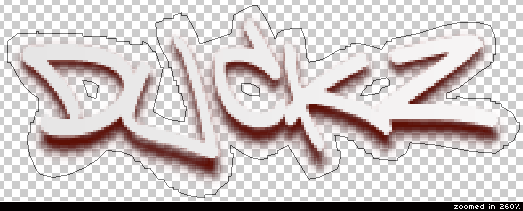
6:画布中单击右键-填充路径(任意颜色)
样式设置:内阴影-#702714,120度,距离0象素,扩展0%,大小16象素
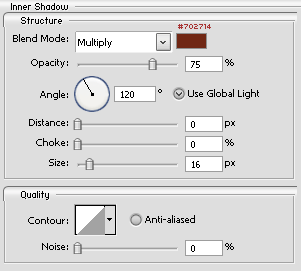
渐变叠加-点击渐变缩略图设置颜色为#bb1e04,#e58f15
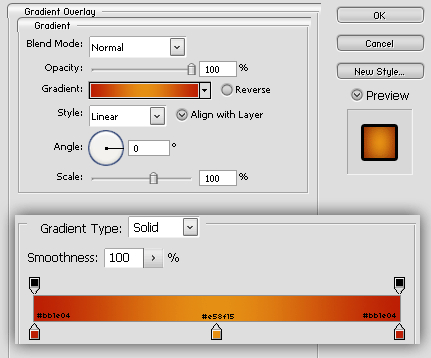
描边-大小3,颜色黑
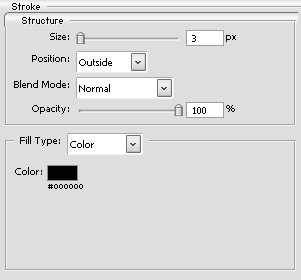
7:复制一个新层,选择移动工具(V)向下按几次方向键,ctrl+U,将饱和度推倒左边,然后再复制一层,同样向下按几次方向键

8:链接图层,自由变换(ctrl+T),调节一下形状即可
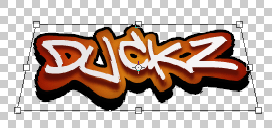
加上一个背景即可
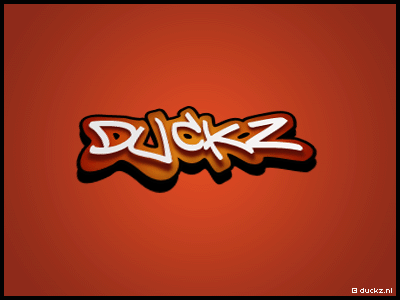
- 上一篇: Photoshop制作印章效果
- 下一篇: Photoshop画笔面板的小秘密
-= 资 源 教 程 =-
文 章 搜 索
