Photoshop照片调色教程
原图:

效果图::

步骤:
1.打开图片,我们可以发现图片偏黄,首先我们就要调偏色.
调偏色的方法很多,我这里用最简单最快捷的一种方法来调,先复制一层,执行"图像-调整-匹配颜色",把"中和"选项打勾,增加亮度,减小颜色强度.
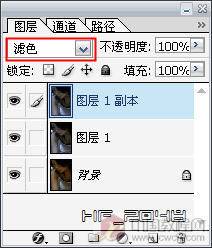
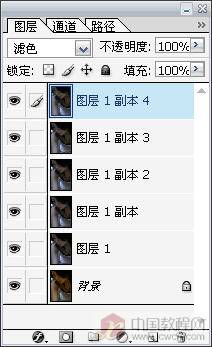




3.这下变亮了,但颜色显得太深,看上去不舒服,我们再复制一层,按Ctrl+U,执行"色相/饱和度",降低饱和度.


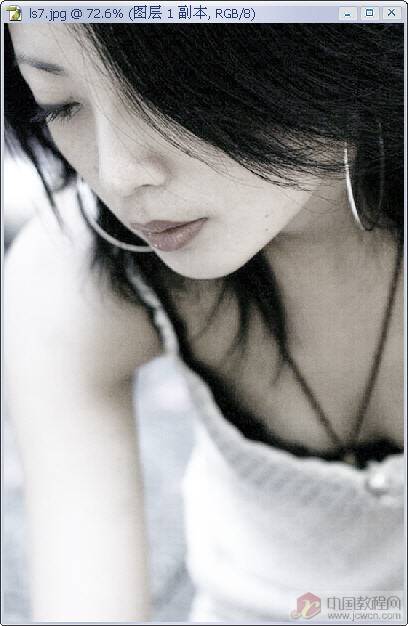
4.色彩上看着舒服了,可噪点太大,还是不够舒服,这下只能磨皮了.
再复制一层,执行"滤镜-模糊-高斯模糊",然后按住Alt键点击"添加蒙板"按钮,给图层添加一个黑色蒙板,也就把模糊的这层全部档住了.



5.然后选择柔一点的白色画笔,在蒙板上对有噪点的地方涂抹,使其显示出高斯模糊,这样看上去就比较光滑,这就是简单的磨皮了.


6.为了使色调更鲜明,我们还在对其进行调色处理.新建一层,按Ctrl+Shift+Alt+E,执行盖印可见层(如图).再按Ctrl+M,进行"曲线"调整.
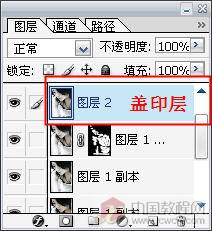
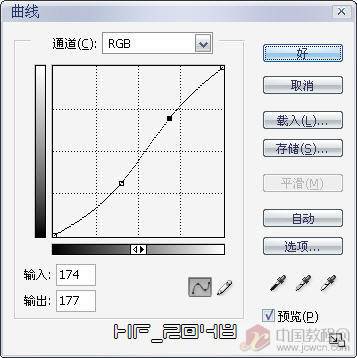

7.这步用加深和减淡工具作局部的处理,如给头发加深一些,嘴唇减淡一些等等.

8.最后我们调一下整体色调就可完工了.执行"图像-调整-色彩平衡",给它加种泛蓝的冷色(如图).


看看最终效果吧:

- 上一篇: 个性数码照片的后期润饰效果
- 下一篇: PS黑白照片快速上色
-= 资 源 教 程 =-
文 章 搜 索
