用Photoshop修复还原破旧照片
效果描述
本实例介绍怎样对残破的照片进行修补,如图 32-1 所示,这是一张珍贵的旧照片,照片的边角缺损了,利用原有的图片进行修补,使其成为一张完整的图片,如图 32-2 所示。

创作思路
观察整个图片的残缺部分,用不同的手法进行修补图像,残缺区域比较大的地方,先用【矩形选框】工具圈出选区,复制出图层,对图像进行修补。对比较细致的地方使用【仿制图章工具】进行修补。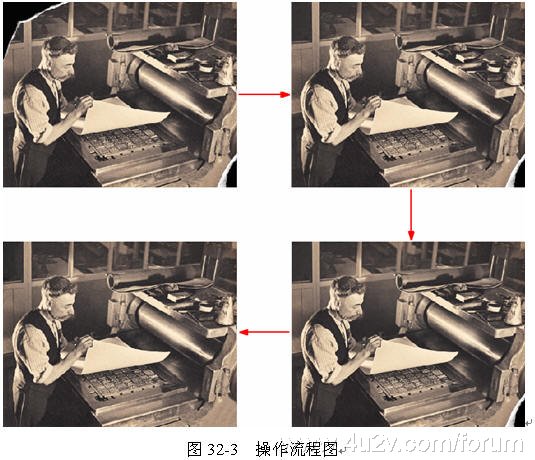
操作步骤
(1) 打开文件。使用 Photoshop CS 打开素材图片。
(2) 圈出选区。使用【矩形选框工具】圈出选区,如图 32-4 所示。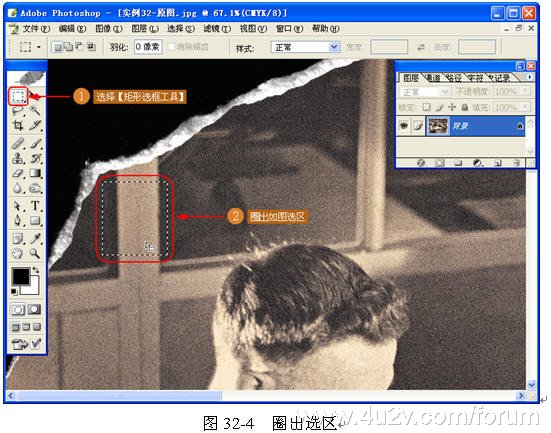
(3) 使用【自由变换】命令。按 Ctrl+J 快速复制出图层,再对新复制的层使用【自由变换】命令,如图 32-5 所示。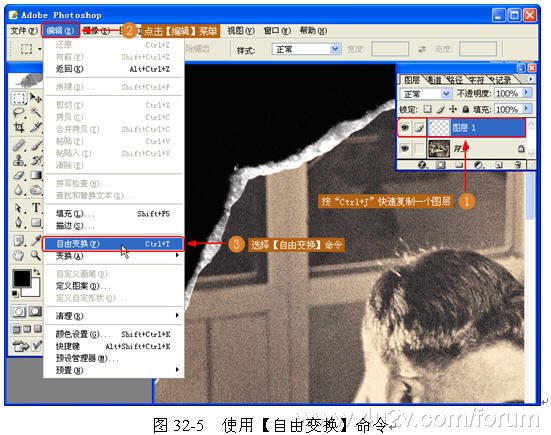
(4) 拉伸填补图像。在【自由变换】命令的基础上进行拉伸,填补残缺图像,如图 32-6 所示,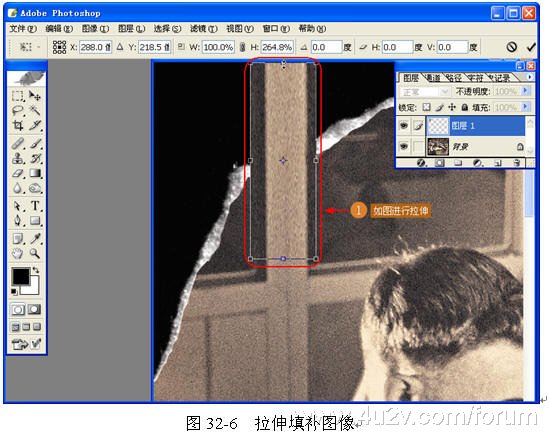
(5) 合并图层。选择【图层】|【合并可见图层】命令合并图层,如图 32-7 所示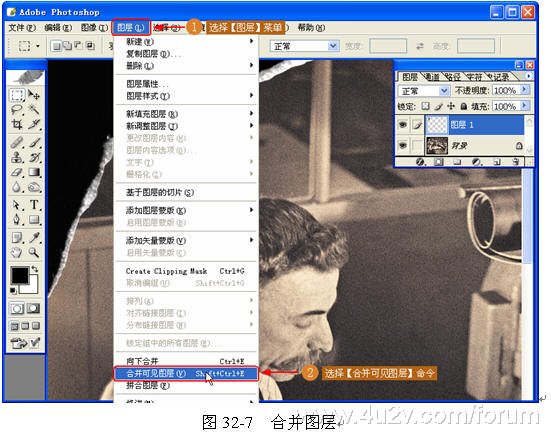
(6) 修复残缺图像。使用【仿制图章工具】修复照片残缺部分,如图 32-8 所示。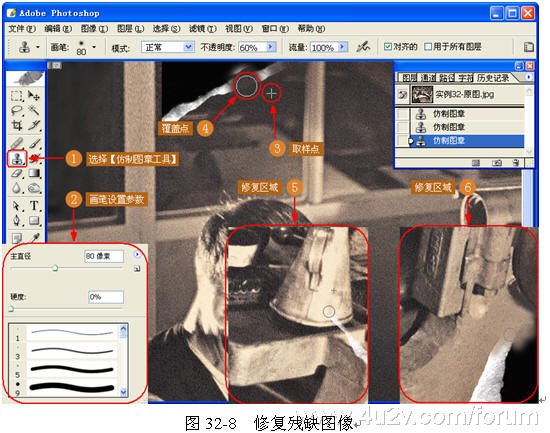
(7) 完成操作。整个实例操作完毕,效果如图 32-9 所示。
- 上一篇: Photoshop制作邮票齿孔效果
- 下一篇: 黑白照片上色教程
-= 资 源 教 程 =-
文 章 搜 索
