PS调色教程(1)
先看原图和效果图:




步骤:
1.打开原图,按Ctrl+J复制一层.

1.打开原图,按Ctrl+J复制一层.

2.执行"图像-调整-去色"(按Ctrl+Shift+U),并把混合模式设为"滤色".
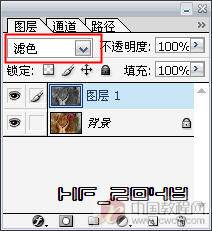

3.添加一个曲线调整图层(如图),降低亮度.然后用黑色画笔(硬度设为0%)在调整层右边的蒙板上对人物脸部进行涂抹(注:一定要先选中蒙板).这样会使脸部还是保持亮度.
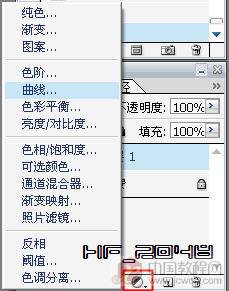

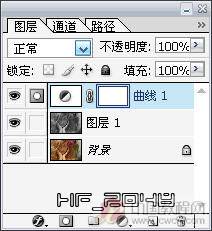
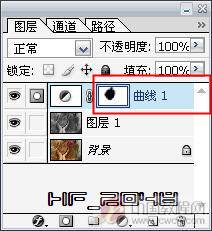
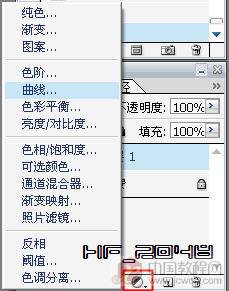

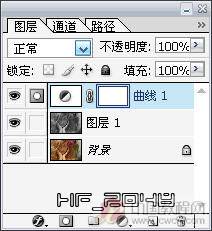
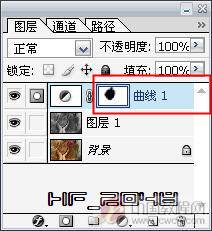
4.然后再添加一个"色彩平衡"调整层,把整体色调调一下.


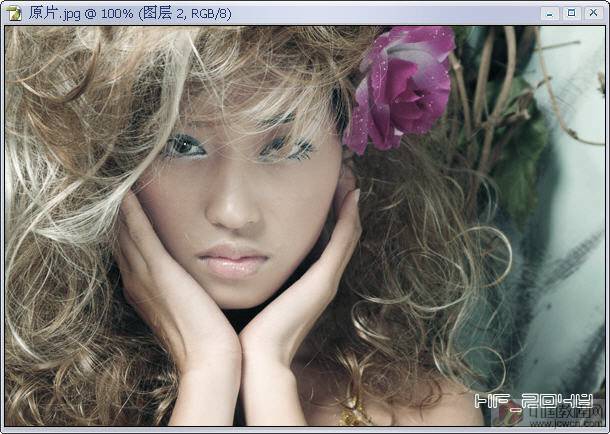


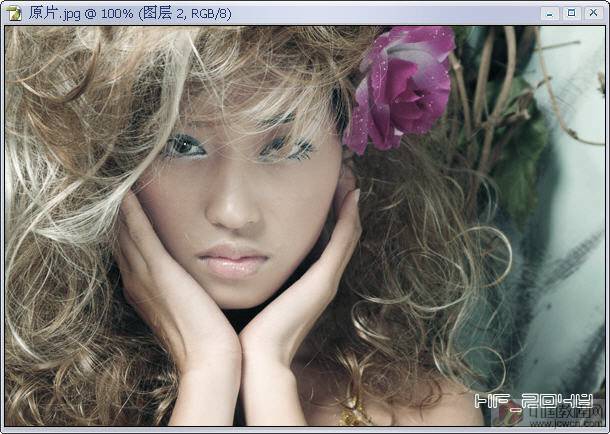
5.新建一层,按Ctrl+Shift+Alt+E,盖印可见层.然后执行"滤镜-锐化-USM锐化",使画面变清晰一些.
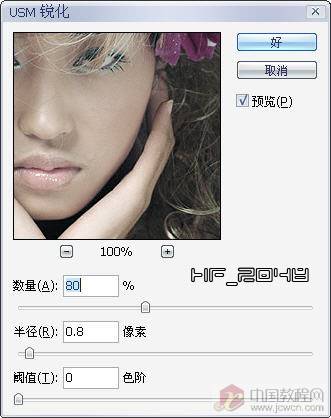
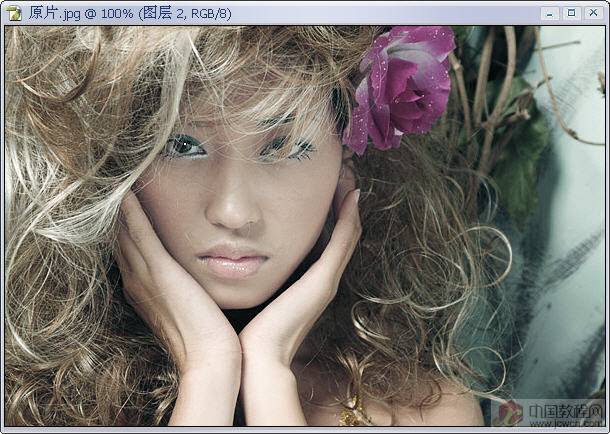
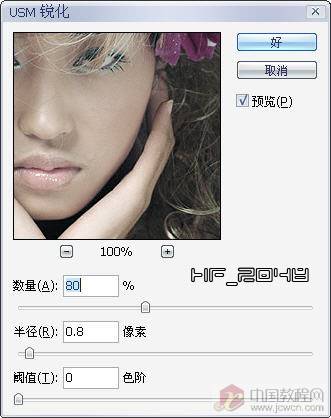
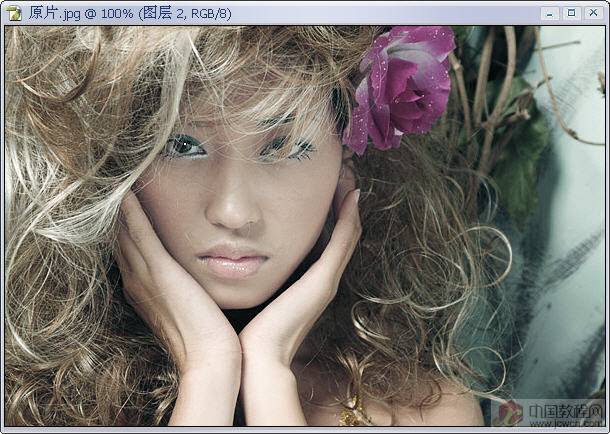
6.现在用"模糊工具"对人物脸部磨皮,使其更光滑.

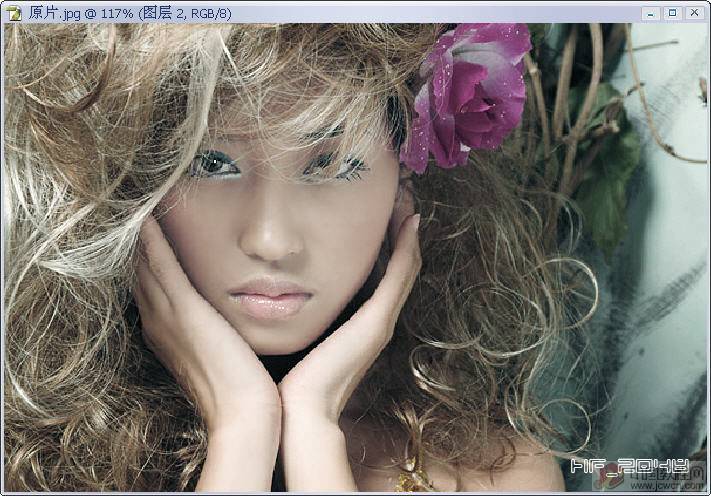

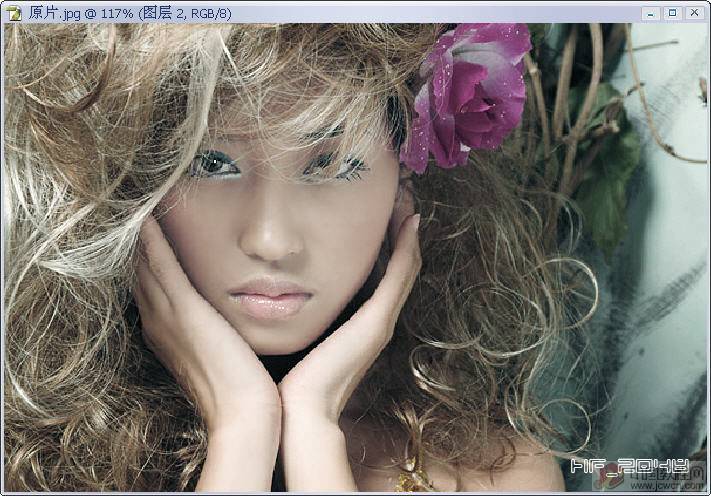
7.添加"色彩平衡"调整层,再对其整体色调进行适当调整,这里有连用了两次,直到满意.

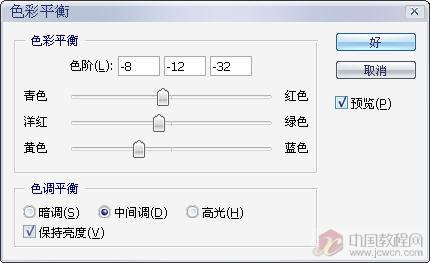
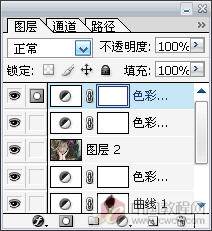

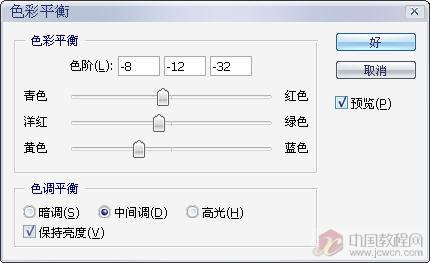
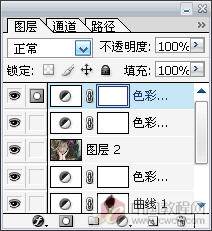
8.整体色调满意了,可脸部色调又不太协调了,所以再添加一个"色彩平衡"调整层,调出脸部你认为满意的色调,然后选黑色画笔(硬度设为0%)在蒙板上进行涂抹,保留脸部.

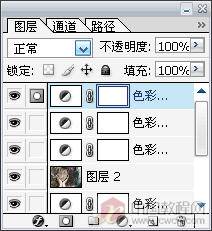
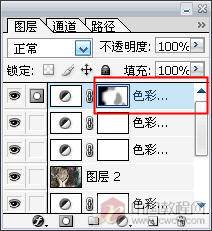

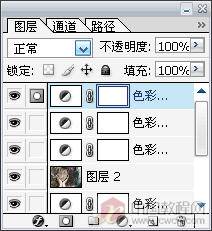
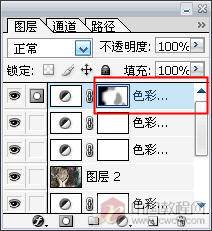
9.再新建一层,按Ctrl+Shift+Alt+E,盖印可见层.再按Ctrl+M进行曲线调整,使其更有层次感.
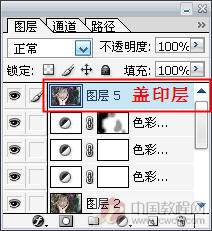

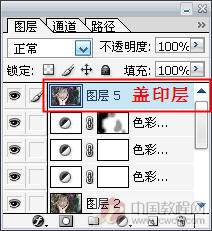

10.最后一步,就是用"减淡工具"对脸部进得适当减淡处理,使其更通透.

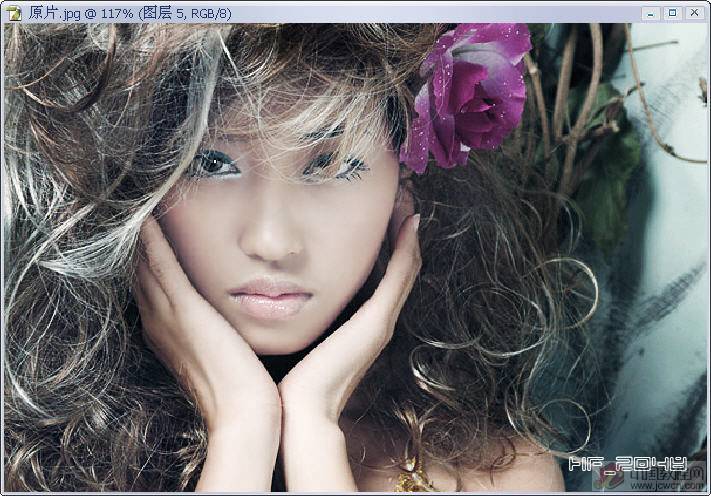

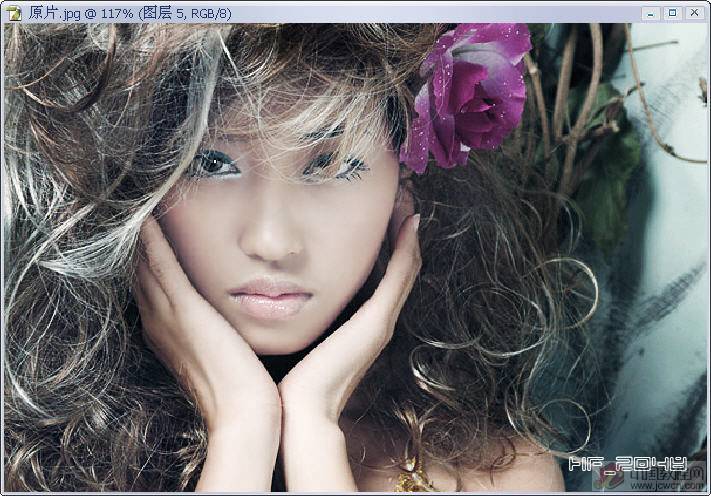
最终效果:


-= 资 源 教 程 =-
文 章 搜 索
