Photoshop图层混合模式为美女背部纹身
图层的混合模式决定其像素如何与下层图像中的像素进行混合,使用混合模式可以创建各种特殊效果。今天,我们通过图层混合模式的基本使用来为美女背部纹身。
1.打开一张合适的图片,参见(如图1)所示。最好同时选好你要纹身所需的图案。

图1 打开原图
2.将所要纹的图案用移动工具直接拖至美女背部,效果(如图2)所示。

图2 添加图案后的效果
3.在图层面板上单击图层混合模式列表框,选择“正片叠底”选项,(如图3)所示。效果(如图4)所示。

图3 “正片叠底”选项

图4 设置“正片叠底”后的效果
4.进行“正片叠底”后,发现图案的白色部分与肉色相近,比较难分辨,所以可用图层样式中的“混合选项”对图案进一步调节。进入图层样式的混合选项面板,调节“混合颜色带”中“本图层”中的滑块,在调节时要按住“Alt”键拖动白色滑块;调节“下一图层”中的白色滑块和黑色滑块,从而获得平滑混合效果,(如图5)所示。
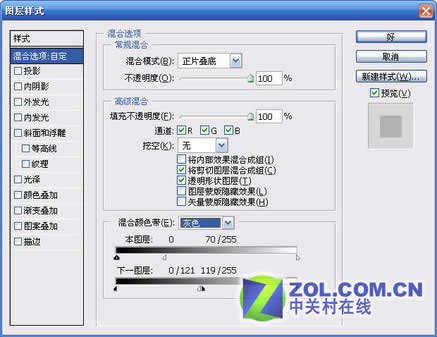
图5 “图层样式”设置
5.还需要对纹身图案进行调色。单击“图像”―“调整”―“色彩平衡”,进入色彩平衡面板后,对中间进行调节,数值参考(如图6)所示。你也可以根据自己的情况对纹身图案进行不同的调节。

图6 色彩平衡”设置样式
6.现在基本的纹身效果就出来了,但是纹身图案中的白色还没有彻底的被清楚,接下来新建一个图层,并与纹身图层进行链接,然后单击图层面板右侧的小三角按钮,选择“合并链接图层”选项,将新建图层与“纹身”图层合并。
7由于合并了图层,图层混合模式又变为正常模式,所以要重新选择图层混合模式中的“正片叠底”选项。
这样,纹身图案就彻底地纹在了女人的背部。在制作过程中混合使用了图层混合模式与图层样式,效果(如图7)所示。

图7
- 上一篇: Photoshop实现易容术
- 下一篇: PS绘制水壶的教程
-= 资 源 教 程 =-
文 章 搜 索
