Photoshop实战玻璃瓶换背景
玻璃瓶虽然透明,但玻璃的那种独有的材质还是很容易看得到,由于玻璃的特点是透明度较高,反射度较强,因此不同背景下呈现出不同的色彩。下面我们就用PS给一个透明的玻璃瓶换个背景。
1、打开一幅玻璃瓶的图片,如图01所示。

图1
2、双击背景图层将背景层转换为图层0。图片看起来有点灰,按Ctrl+L键弹出色阶对话框,把黑色三角滑块向右移动,注意保留瓶子的高光部分。
3、选择工具箱中的钢笔工具,沿瓶子的边缘建立选区如图02所示,将瓶子抠出。为了使选区永久保存和以后调用,把选区储存为通道,激活通道面板,新建Alpha 1通道,然后把选区填充为白色即可。

图2
4、把瓶子的外形载入选区后回到图层面板,选择图层0,按Ctrl+Shift+I键将选区反选,将背景删除,如图03所示。
图3
5、由于玻璃的特点是透明度较高,反射度较强,而自身的色彩则相对较弱在操作时保留玻璃的反光和玻璃自身的阴影。
6、红、绿、蓝三个通道,红通道的对比度较强,暗部也较明显,制作玻璃瓶的暗部选择红色通道进行操作。激活通道面板,首先复制红色通道为红副本通道,如图04所示。然后按Ctrl+I键将红副本通道进行反相处理,效果如图05所示。

图4

图5
7、接着按Ctrl+L键弹出色阶对话框,用黑色吸管吸取瓶子上的灰色部分,使暗部变的更加清晰,如图06所示。
图6(点击看大图)
8、按住Ctrl键单击红副本通道将通道载入选区,激活图层面板选择图层0,然后按Ctrl+J键把瓶子的暗部拷贝并粘贴到新建图层1里,隐藏图层0,画面效果如图07所示。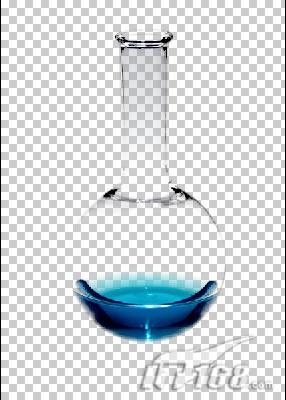
图7
9、为了观察效果,隐藏图层1。在蓝色通道中白色部分较多,瓶子的高光也比较明显,所以选择蓝通道制作玻璃瓶的亮部。激活通道面板,复制蓝通道为蓝副本通道。
10、按Ctrl+L键弹出色阶对话框,用黑色吸管吸取玻璃瓶上的中间色调,很容易就找到瓶子的高光部分,效果如图08所示。由于高光和背景太接近,所以要将背景部分处理成黑色。

图8
11、按住Ctrl键单击Alpha 1通道,将通道载入选区。然后按Ctrl+Shift+I键将选区反选,选择了背景并填充黑色,效果如图09所示。

图9
12、按住Ctrl键单击蓝通道副本通道,将通道载入选区。激活图层面板,选择图层0,同样按Ctrl+J键将玻璃瓶的亮部拷贝粘贴到新图层,自动形成图层2。隐藏图层0为不可视状态,显示图层1和图层2,画面效果如图10所示。
图10
13、给玻璃瓶重新选择一幅背景,如图11所示。再打开一幅鱼的图片,去除背景将其放在图层1的下面,使鱼看起来像在瓶子中一样,效果如图12所示。
图11

图12
- 上一篇: Photoshop打造逼真立体静物效果
- 下一篇: 照片调整之怀旧照片处理
-= 资 源 教 程 =-
文 章 搜 索
