Photoshop照片处理: 阴天变晴天
每年的十月份都是情侣们喜结良缘的好日子,结婚时大家都会来到公园或广场来拍一些外景,但是由于种种原因,拍出来的照片难免有一些美中不足,比如说下面这张照片就有些发灰,天空惨白,在大喜的日子里实在是有点煞风景。下面我们就用Photoshop还你晴朗的天空。
1、打开需要处理的数码照片,如图01所示。

图1
2、选择菜单栏中的“图像”“调整”“亮度/对比度”,调整一下图像,效果如图02所示。

图2
3、在工具箱中选择“多边形套索工具”,圈选天空中多余的电线,如图03所示。

图3
4、在工具箱中选择“修补”工具,在工具选项中设置修补菜单栏勾选“源”,然后拖动选区到空白的天空上,此时电线将被清除,如图04所示。

图4
5、用同样的方法将其余部分的电线清除,然后再选择工具箱中的“仿制图章工具”将剩余的电线杆和一些细节的部分清除,画面效果如图05所示。

图5
6、下面我们将天空和人物、背景分开,选择菜单栏中的“滤镜”“抽出”,打开抽出命令对话框,在左侧的工具栏中选择“边缘高光工具”,在右侧的选项栏中将笔刷尺寸设为20,然后在图像中天空与树丛和人物的交界处涂抹绿色高光,效果如图06所示。
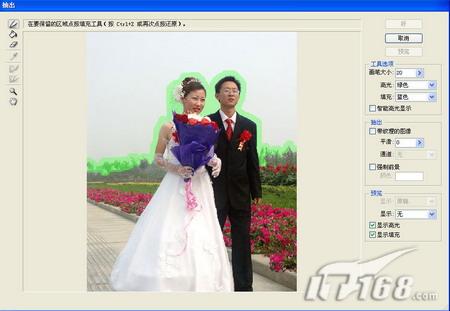
图6
7、涂抹是要注意树丛空隙的小块天空,涂抹过了的地方,选择左边的“橡皮擦工具”将其擦除。涂抹完后,选择“填充工具”,在图像需要保留的部分(除天空以外的部分)上单击填充颜色。在选项栏中将光滑度设置为2,效果如图07所示。
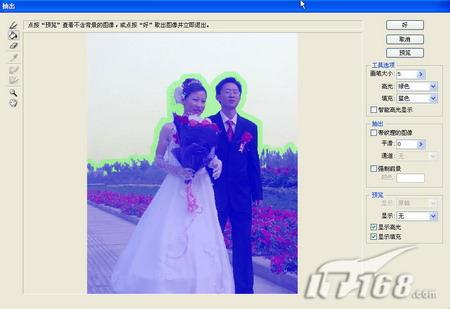
图7
- 上一篇: Photoshop实现行驶中的汽车效果二例
- 下一篇: PS调色:将照片调成怀旧风格
-= 资 源 教 程 =-
文 章 搜 索
