Photoshop打造一幅橙黄的落叶图
| 本教程的色调以橙黄及深蓝色为主,有种冷暖对比的感觉。调色的过程也非常简单:用可选颜色或其它调色工具把叶子及地面分别调成自己想要的颜色,后期再加强一些色彩浓度即可。 原图 |
 |
| 最终效果 |
 |
| 1、打开原图素材,创建可选颜色调整图层,参数设置如图1-3,效果如图4。 |
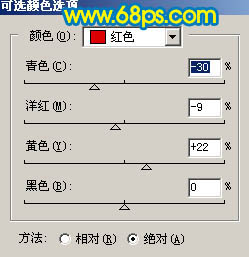 <图1> |
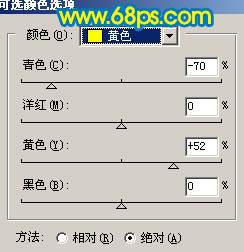 <图2> |
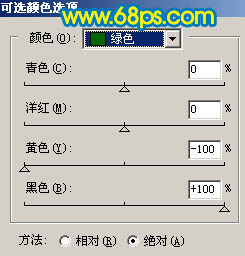 <图3> |
 <图4> |
| 2、把刚才的可选颜色图层复制一层,图层不透明度改为:60%,效果如下图。 |
 <图5> |
| 3、创建通道混合器调整图层,对蓝色进行调整,参数设置如图6,效果如图7。 |
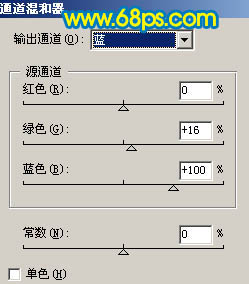 <图6> |
 <图7> |
| 4、新建一个图层,按Ctrl + Alt + Shift + E 盖印图层,执行:滤镜 > 模糊 > 高斯模糊,数值为5,确定后把图层混合模式改为“叠加”,图层不透明度改为:60%,效果如下图。 |
 <图8> |
| 5、新建一个图层,盖印图层,图层混合模式改为“柔光”,效果如下图。 |
 <图9> |
| 6、创建曲线调整图层,对蓝色进行调整,参数设置如图10,效果如图11。 |
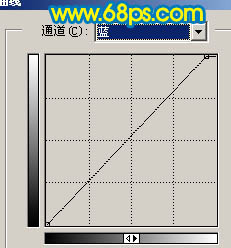 <图10> |
 <图11> |
| 7、新建一个图层,填充黑色,再用白色画笔突出下图所示的效果。然后把图层混合模式改为“正片叠底”,图层不透明度改为:20%,效果如图13。 |
 <图12> |
 <图13> |
| 8、创建亮度/对比度调整图层,参数设置如图14,效果如图15。 |
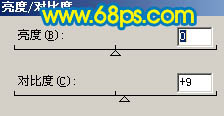 <图14> |
 <图15> |
| 9、创建色彩平衡调整图层,参数设置如图16,效果如图17。 |
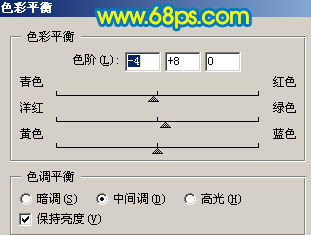 <图16> |
 <图17> |
| 10、最后整体调整下颜色,完成最终效果。 |
 <图18> |
- 上一篇: Photoshop制作漂亮的艺术插画
- 下一篇: Photoshop制作合成的彩色水晶字
-= 资 源 教 程 =-
文 章 搜 索
