PHOTOSHOP中蒙板使用指南
优点:1.修改方便,不会因为使用橡皮擦或剪切删除而造成不可返回的遗憾;
2.可运用不同滤镜,以产生一些意想不到的特效;
3.任何一张灰度图都可用来用为蒙板;
主要作用:1.用来扣图;
2.做图的边缘淡化效果;
3.图层间的溶合;
下面从这三方面来说说怎样运用蒙板……
1.打开一张图片;
2.先选出需扣出的部分,用pen工具勾选;

3.按ctrl+Enter键(或者在路径面板,按ctrl+点击该路径;或点击面板下面一“虚线圆”按钮),将路径转为选区,适当羽化(我羽化1象素);
4.双击背景层,确定(或者按Alt+鼠标双击),将其转为普通图层;

在前面的步骤中,羽化是为了使扣出的图边缘更平滑,大小自己把握,不能太大,一般在3像表以下,视你的图大小而定。将背景层转为普通图层是因为背景层不能应用蒙板。接着,关键的一步到了:
5.保持选区浮动,在图层面板下点击"添加图层蒙板"(Add layer mask)按钮;
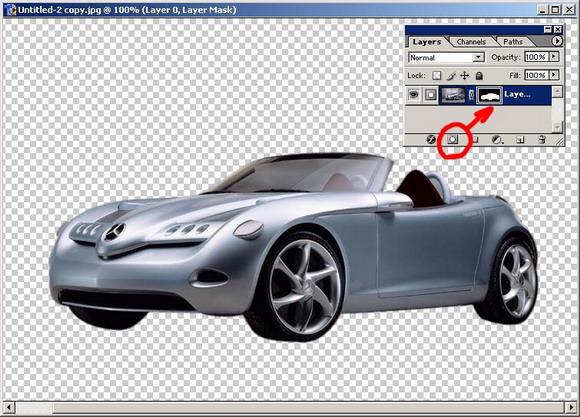
大致便扣出来了。现在发现有些部分还没完全扣好,但此时模板的优点可以体现出来了。
点蒙板(注意,选中蒙板时图层前的符号与选中图层时不同,所以在修改前一定要先确定你是在图层不是在蒙板上工作),将不需要的地方选出来,在蒙板上填充黑色,该部分便被摭住了;
现在我们发现车的挡风玻璃没有透明(当你扣下的图与其他图屋合并时会很不真实), 根据蒙板原理,蒙板不同的灰度影响图层不同的透明度,我们可在蒙板上用画笔或其他工具绘制不同层次的灰来调整。
完成如下:
另,扣比较复杂的图,比喻人的头发,植物的枝叶等时,可将图片转为CMYK或LAB等不同颜色模式,找出一个对比最强,边缘轮廓最清晰的通道,调整其色阶,然后应用到蒙板,再作进一步修整。

现在该说如何利用蒙板来淡化图片边缘了。
开一新图,用套索画出一不规划区域,(你需要显示的部分应该大部份在此区域内,且注意不要超出图片大小。)
然后羽化,此时羽化值此应适当大一些,我的是15象素。
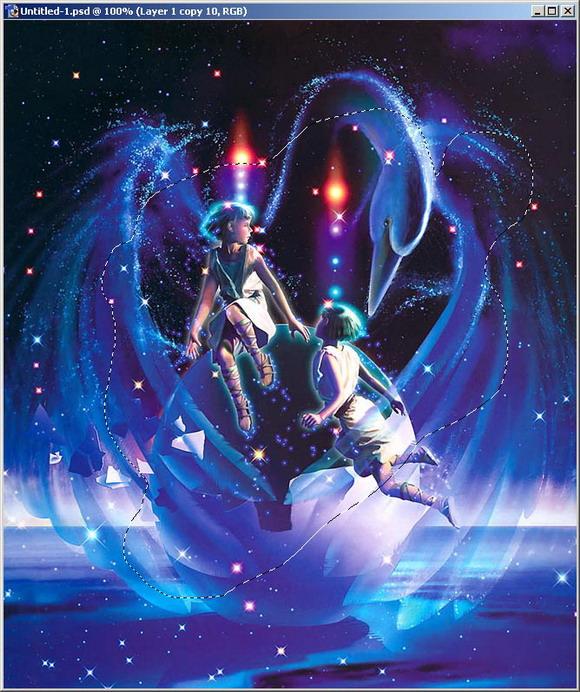
按前面所提到的方法建立蒙板,此时我们便看到一个不规划的边缘淡化效果,为了看得清楚,我在该层下建立了两个图层,一个全白,一个全黑,看看不同的效果。

在蒙板上应用不同的滤镜,便会使淡化的边缘出现不同的效果。我随便做了几个,大家可以多试试:)
另外,在蒙板和图层之间的空处有一个链接符号,默认是链接着的,点击可解开蒙板与图层的链接。此时如果移动图层或蒙板,只会移动你选择的相应图层或蒙板,这点与图层间的链接是一回事。
例:不同的效果…………(共五张)





好了,多试几次你就会有新的发现。
蒙板的某些属性与通道类似,按Ctrl然后左击蒙板,可载入蒙板的选区,此时你选中的不仅仅是一个轮廓,它包含了所有灰度信息。可利用这种方法来复制蒙板。
现在应该说到如何做图层的溶合了。
1.重开一张新图,将该图层复制为图层1;
2.按Ctrl+U将它变为单色或灰度;
3.点击添加图层蒙板,在蒙板上用不同的渐变来填充。
得到你想要的效果了吗?
- 上一篇: Photoshop文件格式介绍
- 下一篇: Photoshop通道互换调整照片色调
