精彩:Flash手绘一副帅气眼镜
听许多朋友说很喜欢FLASH动画制作,但是就是绘画基础不好,画不出来自己想要的东西。其实在FLASH里并不需要像纯美术一样要求的很死板,只要有个大体形状,颜色漂亮,能表达出动画的意义就可以了。在FLASH里绘图经常用到的就是“选择工具”、“部分选取工具”、“线条、椭圆、矩形及多边形工具”、“钢笔工具”。下面大家就来和我一起画一个帅哥靓妹们戴的漂亮眼镜,先来看看效果图:
一、创建文件并设置属性
单击 Windows 系统的“开始”菜单,执行“开始”>“程序”>“Macromedia”>“Macromedia Flash MX 2004”命令,启动 Flash MX 2004 ,系统现弹出Flash MX 2004的启动界面。单击中间“创建新项目”下的“Flash 文档”项目,创建一个新空白文档 , 如下图所示。

创建空白文档
说明:还有一种创建新文件的方法,启动 Flash MX 2004, 执行“文件”下的”新建“命令”,在“常规”选项卡上选择“ Flash 文档”,打开一个新的空白文档。
首先要设置好FLASH文件属性,按快捷键 Ctrl+F3打开“属性”面板。在“属性”面板中来指定文档的“舞台”大小、“背景颜色”(此处为#FF99CC)、“帧频”(也就是播放速度)以及文档的“发布设置”等参数,如下图所示。
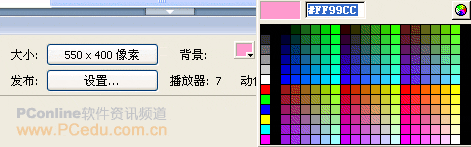
设置文档属性
所有FLASH动画中的各个内容都要单独存放成一个元件。元件就是在 Flash 中创建的图形、按钮或影片剪辑,是 Flash 动画中的基本构成重要元素之一。元件只需创建一次,即可在整个文档或其他文档中重复使用。而且多次使用它不会明显增大动画文件的体积大小。创建的任何元件都会自动成为当前文档的“库”的一部分。可以随时打开“库”面板进行调用,元件的应用使动画制作变得轻松快捷。
二、创建元件
步骤 1 新建图形元件:
执行“插入”菜单下的“新建元件”命令(快捷键 Ctrl+F8 ),打开“创建新元件”对话框。在“创建新元件”对话框中,输入元件的“名称”为 “眼镜” ,“行为”选择“图形”前面的单选按钮,然后单击“确定”按钮。
步骤 2 进入元件编辑状态
创建元件完成以后,编辑动画的“舞台”已经从 “场景1”切换到“小球”图形元件的编辑状态,在“时间轴”的上方有“小球 ”的提示,如下图所示。
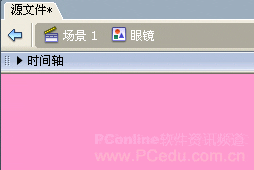
眼镜元件的编辑场景
三、绘制图形
首先要了解眼镜的构造,眼镜是由镜片,镜框,镜架构成。那我们应该先绘制哪一部分比较合适呢?当然是镜框,有了这个大体的框,其它部分就好画了。
1.镜框的绘制
步骤 1 设置颜色
选择“工具”面板上的【钢笔工具】,单击【工具】面板下面“颜色”区域的【笔触颜色】,在弹出的【颜色样本】面板上选择淡灰色“#CCCCCC”;再单击【填充颜色】,在弹出的【颜色样本】面板上选择白色 “#FFFFFF” ,如下图所示。
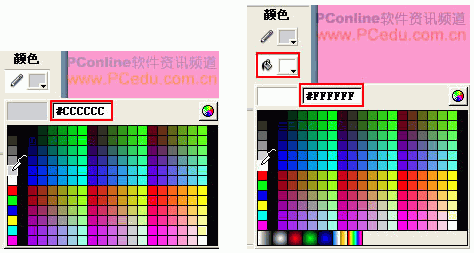
笔触颜色设置 填充颜色设置
步骤 2 用钢笔工具绘制镜框
用【钢笔工具】画路径是非常容易的。选择【钢笔工具】后,在舞台上不断地单击鼠标,就可以绘制出相应的路径,如果想结束路径的绘制,双击最后一个点。
说明:按住 Shift 键的同时再进行单击,可以将线条限制为倾斜 45 度的倍数方向。
好了,先用钢笔工具画出直线化的镜框外观,如下图所示。

用钢笔画出镜框外观
步骤3 用部分选取工具调整框
画完后要对眼镜框进行调整才可以让它更符合要求, 工具箱中选择【选择工具】,将鼠标指针移动到线条上,指针右下角会变成弧线状,拖动鼠标,可以将直线变成曲线。然后在工具箱中选择【部分选取工具】,单击节点,会出现两个手柄,如下图所示。

选取节点
拖动手柄可以改变曲线的形状。按住Alt键并拖动手柄,可以不影响另一个手柄。拖动节点可以改变节点的位置,如下图所示。
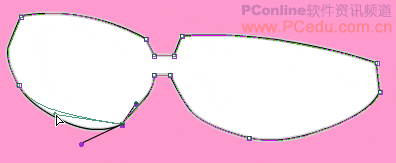
拖动手柄调节曲线形状
利用这种方法把眼镜框外形调整好。如下图所示。

调整外形
2.镜片的绘制
为了使绘制出来的镜片与镜框协调,所以要把镜框做为参照物,在上时间轴里双击“图层1”层名,为其改名“镜框”,然后单击新建层按钮,新建“图层2”,并将“镜框层”锁定,如下图。
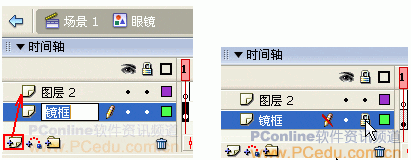
修改图层名并新建图层 锁定“镜框”层
步骤 1 设置颜色
选择“工具”面板上的【椭圆工具】 ,单击【工具】面板下面“颜色”区域的【笔触颜色】,在弹出的【颜色样本】面板上选择“无笔触色”,如下图所示。
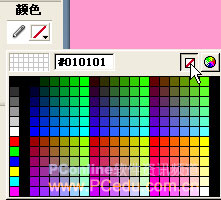
设置笔触颜色为无
调出右边的“调色板”(可以按二下Shift+F9),在“填充样式”里选择“线性”渐变,如下图所示。

选择“线性”渐变
分别设置左边的色块颜色为:#005EB4,右边的颜色色块为:#06E6FB,为眼镜片的过滤进行设置,这里制作的是一款海蓝色的眼镜,所以选择了蓝系,如下图所示。
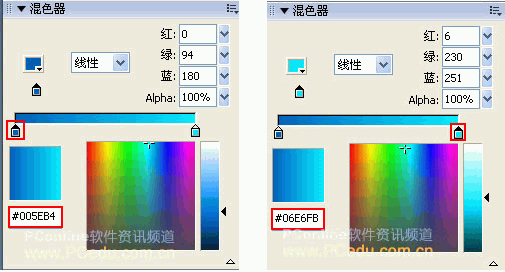
左边色块颜色值 右边色块颜色值
步骤2 用椭圆工具绘制镜片并用部分选取工具调整
在“图层2”上以镜框为参照物画二个镜片,如图18所示,大家可以看到,这两个镜片并不如想像中的有形,所以我们还得利用前面提到的“部分选取工具”调节手柄让两个圆和镜片相符,如下图所示。

绘制二个椭圆

利用“部分选取工具”进行调整
步骤3 利用“填充变形工具”工具调整渐变
选择“工具”面板上的【填充变形工具】,在镜片上单击一下,然后调整渐变方向。
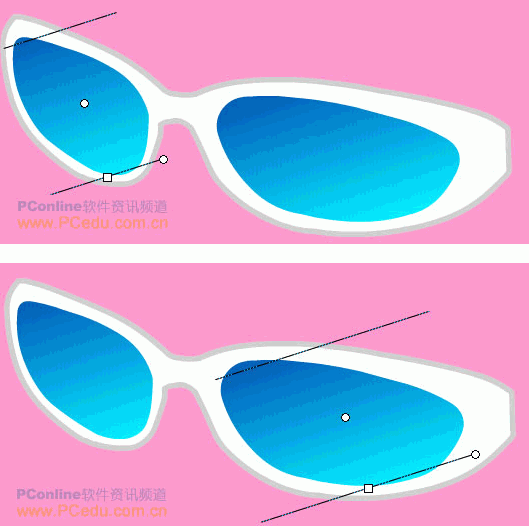
利用“填充变形工具”进行调整
将此图层锁定。
3.镜腿的绘制
步骤 1 设置颜色
选择“工具”面板上的【钢笔工具】 ,设置“颜色”区域的【笔触颜色】值为(#B5B6B5),【填充颜色】值为白色。
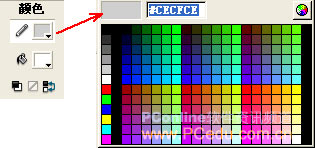
设置颜色
步骤2 绘制左镜腿
在“镜框”层下新建一层,命名为“镜腿”,绘制左边镜腿的外形,并利用“选择工具”进行调整。
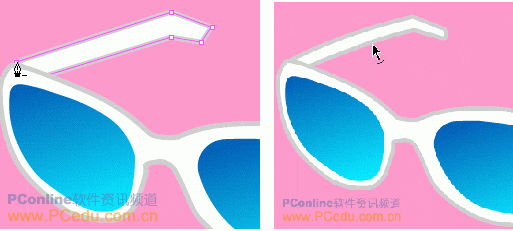
绘制并调整左镜腿
如果长短不好掌握,可以在绘制好后,利用“工具”中的“任意变形工具”调整左镜脚的长短。
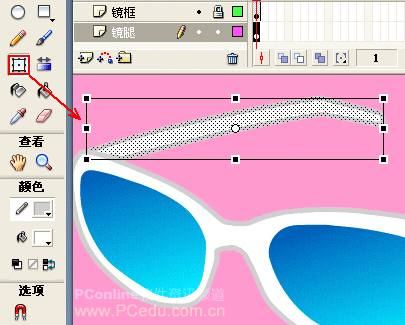
利用“任意变形工具”调整左镜脚
步骤 3 绘制右镜腿
利用上面讲到的方法绘制顺镜腿并进行调整,再绘制一个蓝色方形放在镜腿边处。

绘制右镜腿
到此,一个漂亮的眼镜就完成了。

最后效果
其它眼镜颜色参见源文件。
- 上一篇: Flash中卡通人物的急速跑步的制作
- 下一篇: 轻松制作Flash格式软件操作课件
