我是大导演 MTV创作速成教程
Sonic Vegas 5.0是一个专业的影像与声音编辑软件。对影片的剪辑、特效添加、素材合成、最终渲染可以一气呵成。结合简洁的操作界面与许多高效的优异特性,可让用户更快捷地编辑丰富影像,完全可与Premiere以及After Effects相媲美。不论是专业人士或是个人用户,都可因其简易的操作界面而轻松上手。关于Sonic Vegas 5.0新特功能还有很多很多,由于篇幅所限,
要想一一介绍实属不易,那如何才能使大家更快更好地掌握它呢?
我们想了又想,最终决定以一首MTV的制作过程为导线,向大家介绍Sonic
Vegas 5.0的使用方法和技巧,因为通过制作一首MTV可以系统全面的讲解剪辑、特效、字幕、合成以及最终渲染等各方面的内容。
第一天:收集素材
采集音频素材
采集DV素材
第二天:实例制作阶段
导入
剪辑、整理
第三天:片头制作
片头制作(上)
片头制作(下)
第四天:影片制作
影片制作(上)
影片制作(下)
第五天:节目输出
节目输出(上)
节目输出(下)
Sonic Vegas 5.0是一个专业的影像与声音编辑软件。对影片的剪辑、特效添加、素材合成、最终渲染可以一气呵成。结合简洁的操作界面与许多高效的优异特性,可让用户更快捷地编辑丰富影像,完全可与Premiere以及After
Effects相媲美。不论是专业人士或是个人用户,都可因其简易的操作界面而轻松上手。关于Sonic
Vegas 5.0新特功能还有很多很多,由于篇幅所限,要想一一介绍实属不易,那如何才能使大家更快更好地掌握它呢?
我们想了又想,最终决定以一首MTV的制作过程为导线,向大家介绍Sonic
Vegas 5.0的使用方法和技巧,因为通过制作一首MTV可以系统全面的讲解剪辑、特效、字幕、合成以及最终渲染等各方面的内容。
在制作MTV之前首先要确定歌曲,这是毫无疑问的,在确定歌曲后再根据歌曲的内容、节奏、风格去编写剧本,在剧本中根据歌曲的进程用文字描述不同阶段的画面内容,也就是对分镜头的叙述。在剧本编写完成后就要去收集素材了,素材主要有两部分,一个是音频素材,就是我们所要得歌曲,另一个是视频素材,可以是动态的录像,也可以是静止的图片。在了解一些基本流程后我们就开始动手制作吧!
1. 启动Sonic Vegas 5.0,单击“新建”按钮新建一个项目。然后对当前项目进行一些设置,执行“文件→属性”命令,打开“方案属性”对话框,如图1所示。进入“视频”选项卡,在这里设置帧率、画面尺寸、渲染质量等参数。

图1 “方案属性”对话框
如果我们要在电视上播放我们的作品,就选择“PAL标准”制式。再进入“标尺”选项卡,在这里设置时间线上面的标尺单位。我们设置“标尺时间格式”为SMPTE
EBU(25 fps ,Video),这样就对应了PAL制式的每秒25帧,对于精确编辑定位非常有用。其他选项卡中的设置保持默认即可,当然也可根据需要自行设置。
2.
在一些基本设置完成后我们需要获得歌曲。作为音频素材的歌曲可以从网上下载也可以利用Sonic
Vegas 5.0从CD上直接抓取,下面介绍如何从CD上抓取歌曲。
在软件界面的底部单击“媒体库”按钮,在该选项卡的顶部单击“从CD抓取音频”按钮打开“Ectract
Audio from CD”对话框,如图2所示。在Drive中选择CD所在的光驱,此时在“Tracks
to”列表中会显示CD上的歌曲,选中我们需要的歌曲单击“OK”按钮即可将其保存。

图2 “Ectract Audio from CD”对话框
3. 音频素材已经准备好了,下面准备视频素材。前面讲了视频素材可以是动态的录像,也可以是静止的图片。在这里我们主要讲动态素材的获得方法。方法一是直接拷贝别人录制好的视频,比如从VCD或DVD光盘中获取,方法二是使用DV自行拍摄,然后通过IEEE1394卡将DV磁带上的录像采集到电脑硬盘上。
下面就来说说使用Sonic Vegas 5.0采集DV的方法。在媒体库的工具栏中单击“视频采集”按钮打开Sony Video Capture 5.0窗口,这就是视频捕捉界面,如图3所示。

图3 视频捕捉界面
4. 在进行捕捉之前要先进行捕捉参数设置,在Sony Video Capture 5.0窗口中执行“选项→参数选择”命令打开参数选择对话框,如图4所示。其中“常规”、“高级采集”、“回录到磁带”和“预览”选项卡中的参数我们通常就用缺省设置。需要提到的是“磁盘管理”和“采集”选项卡。

图4 进行“磁盘管理”设置
在“磁盘管理”选项卡中主要设置捕捉视频的保存路径。通常可以按照顺序设置几个不同盘符的捕捉保存目录。如果某个保存目录空间不够,会以红色表示,黄色代表空间勉强够用,绿色表示空间基本够用。
5. 进入“采集”选项卡,如图5所示。其第一个选项的缺省设置是“允许DV自动探测场景”,这个功能使Sonic
Vegas 5.0在捕捉时自动把每个场景保存为单独的DV AVI文件。假如我们拍摄的场景比较少,这个功能将给后期截取编辑带来方便。相反,如果拍摄场景较多,当采集完毕后会产生几十个片段,片段太多反而产生混乱。此时把这个选项的勾选取消就可以采集一个完整的AVI片段了。

图5 进行“采集”设置
6. 接下来需要对采集卡进行图像尺寸设置。按下“视频”菜单会显示所有可用的视频捕捉设备。比如选中IEEE
1394卡驱动属性,然后在视频设置中设置合适的视频尺寸大小。这一点非常重要,否则捕捉来的图像尺寸很小或者分辨率很低。
在以上设置完成后,就可以按下“采集磁带”按钮进行动态素材捕捉了。
汉化包下载地址:http://avlab.myetang.com/master.htm
在上面,我们已经对MTV的制作流程和收集素材的方法作了简单介绍,今天我们将进入实例制作阶段。首先要向大家介绍如何将各种素材导入Sonic
Vegas 5.0并添加到时间线中,然后介绍如何对素材进行剪辑、整理,这些工作非常重要,不仅是制作成功作品的基础,而且是个人编导才华的体现。可以想象将一个个素材片段浓缩为5分钟的短片,还要将歌词的内容和情感完美的表现出来,这是一件多么富有创造性地工作!
1. 启动Sonic Vegas 5.0,单击“新建”按钮新建一个项目。执行“文件→属性”命令打开“方案属性”对话框,然后在其中对当前项目进行一些设置,包括设置帧率、画面尺寸、渲染质量等参数。
2.
在一些基本设置完成后我们先加入歌曲。进入媒体库窗口,在其工具栏单击“输入媒体”按钮打开“Import
Media”对话框,在其中选择要加入的歌曲,单击“打开”按钮将其导入。
3. 为了更好的管理素材,我们在“媒体柜”上单击鼠标右键,在弹出的菜单中选择“创建新的媒体柜”命令建立新文件夹,并可命名为自己想要得名字,如图1所示将新文件夹命名为“音频素材”,然后将导入的歌曲拖动到“音频素材”中进行管理。可能此功能在素材少的时候没必要,但是当素材多的时候会很有帮助的。

图1 “方案属性”对话框
4.
拖动歌曲到时间线上,此时系统会自动创建一个音频轨道,然后双击轨道编号右侧的文本框,在其中输入轨道名称,在这里可以输入歌曲的名称作为标记。
5. 再建立一个“视频素材”媒体柜,将我们准备好的视频素材导入其中,参照步骤4的方法将视频素材也添加到时间线上,并进行命名,如图2所示。如果我们收集的视频素材中有声音,此时会在视频轨道的下方看到其音频轨道,由于在这里不需要其他音频,所以要选择该音频轨道,按下“Del”键删除。

图2 添加视频素材对话框
6. 因为在这里我们使用的视频素材是将近一个小时的片段,(一盘DV带可录制60分左右)而一首MTV也就5分钟左右,所以我们需要对视频素材进行初剪,根据歌词大意以及自己对音乐内涵的理解,把需要的镜头留下,把不需要的镜头删除。首先拖动播放指针到需要修剪的位置,执行“编辑→分割”命令对视频进行分割,如果此段视频不需要了就可以按下“Del”键直接删除,如果想留下可以向下拖动该段视频,此时系统会自动创建一个视频轨道,参照此方法可以把有用的视频片段都放到这里备用,如图3所示。

图3 对视频素材进行初剪
7.
在对视频素材进行初剪完毕后,需要对留下的素材进一步精剪,在精剪之前需要将时间标尺放大,以便精确的控制分割位置。放大标尺的方法有三种,第一种是调整时间线窗口底部的滑块儿长度,拖动其任意一端,使滑块儿缩短标尺放大,相反标尺会缩小;第二种方法是单击滑动条右侧的“+”号使标尺放大,第三种方法是单击滑动条最右端的放大镜按钮,然后在时间线窗口中单击并拖动进行快速放大。
注意:在对视频进行分割时一定要确认视频处于激活状态,否则会在分割视频的同时将音频分割。当然这也不会造成音频的破坏,如果真的将音频分割可以重新将媒体库中的音频拖动到音频轨道即可。
8.
下面我们对剩下来的视频素材进行整理,确定它们的先后顺序,这部分操作很简单,直接拖动每段视频左右移动即可。在调整视频顺序的时候会发现当两段视频重叠时会自动出现蓝色和白色的淡入淡出指示线,如图4所示,说明此时淡入淡出效果已经自动生成,按下回车键可以在预览窗口中看到这个过渡效果。

图4 调整视频的播放顺序
9. 通过上面的介绍会发现在Sonic Vegas中组合素材非常容易。我们可以将每段视频的尾部和后面视频的头部重叠起来,快速实现淡入淡出过渡,然后按下回车键对MTV进行整体预览。过渡效果的时间长度控制也很简单,用鼠标左右拖动视频控制重叠区域的长度即可。
注释:当两段音频重叠时也会出现过渡曲线,因此音频片段之间也可快速创建淡入淡出效果。
10.
要想快速改变过渡效果,可以在过渡区单击鼠标右键,在弹出的菜单中单选择“渐变类型”选项,就可以看到如图5所示的各种过渡曲线类型,通过选择不同的曲线类型可以制作出不同的过渡效果。

图5 各种过渡曲线类型
片头制作
片头对于任何一个影视节目都是非常重要的,它就像一本书的封面,体现了节目的风格和档次,它的质量将直接影响整个节目的效果。尤其我们要制作的是MTV片头,更需要具有好的创意和艺术感染力,因此我们应该仔细揣摩歌曲的内涵,充分的发挥想象,结合Sonic
Vegas 5.0的特效技巧创作出意境贴切、引人注目的片头。今天我们就来看看如何使用Sonic
Vegas 5.0制作片头。
1. 启动Sonic Vegas 5.0,此时会自动打开上次保存的项目,上次我们已经对素材进行了剪辑、预览,对整部影片的结构了如指掌。下面我们将所有的视频片段向后移,空出放置片头的时间段,移多少呢?其实要制作的片头长度也就15秒,为了在制作中调整方便也可以多移一段距离,等片头制作完成后再接上。
2. 我们要做的片头主要由倒计时字幕、影片的说明、MTV的名称及出品人构成。在先讲解倒计时字幕的制作方法。打开“媒体发生器”,在左侧列表中选择“文字”,然后在右侧的“预置”窗口中拖动“默认文字”字幕到“殷墟”视频轨的最前端,此时会弹出“视频事件FX”对话框,如图1所示。删除其中的缺省文字,输入数字“5”,并设置文字大小为252。

图1 “视频事件FX”对话框
3. 调整时间线窗口底部的滑块儿长度,放大时间线,将播放指针移动到1秒的位置,此时将鼠标移动到字幕右端边线上,鼠标指针变成了双向箭头加方框,这说明现在可以随意调整字幕显示的时间长短了,向左拖动使字幕播放时间缩短,向右拖动使字幕播放时间延长,在这里我们向左拖动,并与播放指针对齐,确定字幕播放时间为1秒,如图2所示。

图2 调整字幕的播放时间
4. 单击字幕“5”,按下Ctrl+C键进行复制,再按下Ctrl+V键进行粘贴,此时会弹出“粘贴选项”对话框,在其中选择“创建源媒体的新副本”单选项,然后单击“确定”按钮产生一段新的字幕。
5. 在新字幕右端的顶部单击“媒体合成器”按钮(胶片形状)。打开“视频事件FX”对话框,在其中更改数字5为4。再将播放指针拖动到第14帧,然后拖动字幕“4”的左端到第14帧位置,与字幕5重叠出现淡入淡出指示线。
6. 打开“转场特效”窗口,在左侧列表中单击“时间划变”,然后在右侧的“预置”窗口中拖动“顺时针,软边”特效到淡入淡出指示线上,松开鼠标会弹出“视频事件FX”对话框,保持原设置不变将其关闭。此时会开到淡入淡出指示线消失了,代替它的是“时间划变”标签,效果如图3所示。
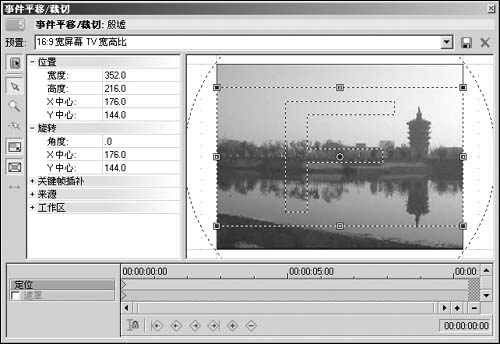
图3 添加转场特效放时间
7. 参照上述方法继续添加字幕“3”、“2”、“1”,并应用相同的转场特效,完成倒计时字幕的制作。接下来在倒计时字幕的后面添加一段影片说明,比如“谨以此片献给某某某”。首先在“视频事件FX”对话框的“编辑”选项卡中输入文字,并在“属性”选项卡中设置文字的颜色、字距、行距,然后在“特效”选项卡中勾选“加上轮廓”复选框,设置文字的轮廓颜色和宽度。
8. 调整“影片说明”字幕的播放时间为5秒,也就是从第5秒持续播放到第10秒。接下来为该字幕添加淡入淡出效果,首先将鼠标移动到该字幕段左上角的蓝色三角上,鼠标变成双向箭头加扇形,此时向右拖动鼠标出现淡入指示线,为字幕添加淡入效果,然后用同样的方法向左拖动右上角的蓝三角,为字幕添加淡出效果,如图4所示。

图4 添加淡入淡出效果
9. 下面添加动态歌名字幕,该字幕效果是整个片头的重中之重。参照前面的方法添加一个静态字幕,输入歌名《我的中华》,设置播放时间长度为5秒,并设置淡入淡出效果。然后在该字幕的右端单击“事件修剪器”按钮打开“事件平移/裁切”对话框,首先在底部时间线的1秒12帧处双击鼠标添加一个(菱形)关键帧,然后单击选择第一个关键帧,通过向中心拖动字幕的控制柄使裁切框变小,同时在预览窗口会看到字幕变大,这样就会产生字幕由达变小的动画,如图5所示。

图5 设置字幕动画”对话框
10.
为了增强动画的可视效果,使歌名字幕在由大变小的同时由模糊变清晰!首先在字幕末端单击“事件FX”按钮打开“插件选择器”,在其中双击“高斯模糊”选项添加该特效,再单击“确定”按钮进入“视频事件FX”对话框,参照上一步的操作在底部时间线的1秒12帧处双击鼠标添加一个关键帧,此时将水平范围和垂直范围值调整为0,使字幕到1秒12帧处变清晰,如图6所示。这样,由模糊变清晰的动画就制作完成了。

图6 设置模糊动画效果
今天可以说是真正进入影片制作阶段了,MTV的编辑合成,就是根据音乐将各镜头片段通过非线性编辑方法拼接起来,组成完整的作品,并利用一些转场技巧和特效,增强影片的可视性。由于《我的中华》这首歌不同于一般歌曲,它属于戏歌类型,其韵律古朴、节奏铿锵有力,所以我们在转场表现技巧上要多下工夫,比如用淡入淡出手法迎合节奏平缓的曲段,用闪光手法来加强音乐情感的高潮。
(1)启动Vegas 5.0,打开上次保存的项目,首先拖动1号镜头与前面15秒片头的末尾对齐,因为歌曲的头四句是与历史相关的,所以在镜头选择上以名胜古迹为主。为了使历史的味道更浓厚,接下来我们将为这些镜头添加老电影特效。

图1 “视频事件FX”对话框
(2)在1号镜头末端单击“事件FX”按钮打开“插件选择器”,双击“电影效果”选项添加该特效,再单击“确定”按钮进入“视频事件FX”对话框,如图1所示。在“预置”列表框中选择“大约1908”年的老电影效果,不过这个年代的电影效果现在看起来并不是很舒服,主要缺点是杂点太多,抖动严重,闪烁频率高,解决方案是将“颗粒”调整为0.080,“抖动”调整为10,“闪烁”调整为2,此时可以按回车键预览电影效果,如图2所示。

图2 自定义电影效果
(3)下面我们为影片添加宽屏幕效果。在1号镜头的末端单击“事件修剪器”按钮打开“事件平移/裁切”对话框,如图3所示。在“预置”列表框中选择“16∶3宽屏幕TV宽高比”,此时影片效果如图4所示。然后参照上述方法依次为前面几个与历史相关的镜头都添加老电影效果和宽屏幕效果。
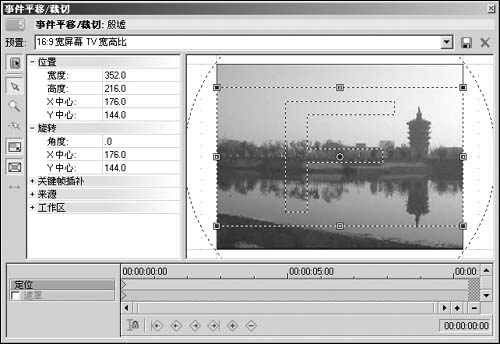
图3 “事件平移/裁切”对话框
(4)这一步我们将在1号镜头与2号镜头的衔接处制作淡入淡出效果。首先将2号镜头的开头与1号镜头的末尾对齐,然后向左拖动1号镜头末尾的蓝色三角,产生淡出效果,再向右拖动2号镜头开头的蓝色三角,产生淡入效果,如图5所示。

图4 宽屏幕效果
(5)下面介绍如何使用图片素材。首先在“媒体库”窗口建立一个“图片”媒体柜用来管理图片素材,然后就像导入其他素材一样将需要的图片导入媒体库,在时间线上插入一个新的视频轨,将图片拖动到这个新视频轨上。首先在该视频轨上单击“轨道运动”按钮打开“轨道运动”对话框,如图6所示。通过调整其中的矩形框来控制图片在预览窗口中显示的范围大小。
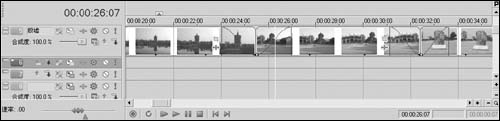
图5 制作淡入淡出效果
注释:在MTV制作过程中,有时会感觉我们准备的视频素材并不是很充足,这就需要用一些图片素材来弥补,通过“事件平移/裁切”对话框为图片设置动画,可以模仿镜头的推拉和平移效果,这也是Vegas 5.0的一大优势,不过在选择图片素材的时候最好是风景,而且越是远景越好,这样做就不容易让观众看出破绽了。

图6 调整图片大小
(6)在图片尺寸调整完成后,下面来模拟镜头平移效果。在图片视频轨的右端单击“事件修剪器”按钮打开“事件平移/裁切”对话框,首先在底部时间线的0秒处单击第一个关键帧,再单击左侧工具栏的“自由移动”按钮,切换为“只在X轴移动”按钮,此时向左拖动裁切框,会在预览窗口发现图片在向右平移,如图7所示。然后在“事件平移/裁切”对话框的末尾创建一个关键帧,通过向右拖动裁切框,使图片向左平移,这样就完成了一个模拟镜头平移的动画效果。

图7 设置镜头平移效果
(7)剩余镜头之间的转场效果可以根据需要在“视频FX”窗口中选择,但是这些效果必须在两段视频重叠的部分添加,而且转场特效所持续的时间长度要与歌曲节奏相适应。在视频编辑完成后,再插入一个视频轨,为MTV添加歌词,歌词就是静态字幕,我们需要设置的就是在“布局”选项卡中调整字幕在屏幕中所处的位置,调整方法很简单,直接用鼠标拖动即可,如图8所示。注意歌词的显示时间要与歌曲保持同步即可。

图8 添加歌词
节目输出就是将我们制作完成的作品渲染成可以播放的影片。Vegas
5.0为我们提供了多种输出方式和存储格式,可以将影片渲染为.avi、MPEG1-2等格式存到硬盘上,也可以将影片回录到DV上,还可以直接刻录成VCD或多媒体光盘。值得一提的是它还可以直接生成.rm、.wmv、.mov这些网络媒体格式,这样就可以发布到互联网上与其他朋友一同欣赏了。
1. 启动Vegas 5.0,打开上次保存的项目,在输出节目之前我们还需要完成一项工作,那就是制作节目结尾的滚动字幕(职员表),Vegas
5.0内置了7种滚动字幕效果,如图1所示,在使用方法上非常相近,在这里我们以“简单滚动”效果为例来介绍滚动字幕的使用方法。

图1 Vegas 5.0内置的7种滚动字幕
2. 拖动“简单滚动,黑色背景”字幕到节目最后的轨道上,此时会弹出“视频事件FX”对话框,双击“标题文字”栏,在其中输入MTV名称《我的中华》,再双击“子条目文字”栏,将默认的文字删除,此时系统会空出一行字的间隔,然后参照此方法在“左边条目”中输入职务名称,在“右边条目”中输入职员名称,系统默认的职员表只有两行,我们可以通过单击“插入文字”左侧的正方形按钮插入“双排字幕”行,继续添加职员、鸣谢、制作日期等内容,最后在“风格”选项卡中设置字幕的字体、大小和排列方式,如图2所示。


图2 设置滚动字幕
3. 一般情况下,职员表字幕播放完毕后,都以摄制日期定格于屏幕中间作为结束画面,而预览当前字幕播放效果,会发现字幕并没有在出现日期时停止,要想让字幕在出现日期时停止,我们需要在字幕上单击鼠标右键,在弹出的菜单中选择“插入/移除包络→速度”命令为字幕添加速度调节线,如图3所示。首先在调节线左端控制节点上单击鼠标右键,在弹出的菜单中选择“保持”,然后拖动播放指针到日期出现在屏幕中间位置的时间点上,在速度调节线相应位置单击鼠标右键,在弹出的菜单中选择“增加节点”命令添加控制节点,再用鼠标右键单击该控制节点,在弹出的菜单中选择“设定为”命令,设置其参数为0,这样当日期出现时就会保持0速度滚动,就是定格效果。

图3 为字幕添加速度调节线

图4 渲染输出设置
4.
片尾字幕制作完成了,下面介绍节目输出方法,前面提到了3种输出方式,我们首先来介绍“渲染输出”。执行“文件→渲染为”命令打开“渲染为”对话框,如图4所示,在其中设置文件名、保存路径,假设我们要制作用于网络播放的流媒体,就要在“保存类型”中选择需要的媒体格式,比如我们选择.wmv格式,然后在下面的“模板”列表中选择合适的下载速率,来决定渲染质量,这个参数越大渲染速度越慢,但图像越清晰,当然文件也就越大,如果想进一步调节其他细节可以单击右侧的“自定义”按钮,打开“自定义模板”对话框,在这里可以重新设定方案、音频、视频、码率以及索引/摘要。一切设置好后就可以单击“保存”按钮将节目输出了,不过还有一点需要注意,在“渲染为”对话框中还有一个“只渲染循环工作区”复选框,它和时间线顶部的两个黄三角是有联系的,因为两个黄三角之间的节目段就是循环工作区,如果在渲染时勾选“只渲染循环工作区”复选框,结果生成的影片就会只有一段,而非节目全部,所以一般我们在渲染时都要取消这个复选框。

图5 参数选择对话框
5. 接下来我们介绍如何把节目回录到DV上。先把DV机电源打开,接上电脑的1394端口,在DV机里插入准备录制视频的DV磁带,并设置DV机处于传输控制模式下工作。然后执行“工具→视频回录到DV磁带”命令,打开“参数选择”对话框,如图5所示,在“视频设备”选项卡中选择与电脑连接的DV机,注意设置格式为PAL制式的DV格式,设置完成后单击“确定”按钮,进入“使时间线符合DV格式”对话框,同样设置“模板”为PALDV。单击“下一步”按钮进入“片头片尾”对话框,在其中可以设置片头测试图及显示时间,和片头片尾的黑场时间。再单击“下一步”按钮进入“设备设置”对话框,在其中设置设备控制模式后单击“完成”按钮就可以把节目回录到DV磁带上了。
6. 最后我们来介绍如何用Vegas 5.0将影片直接刻录成VCD光盘。在制作VCD之前需要有一台刻录机并在刻录机里面放好空白刻录盘。执行“工具→刻录CD→Video
CD”命令会弹出“刻录CD”对话框,如图6所示。一般情况下保持默认设置单击“确定”按钮就可以自动在节目渲染以后刻录成VCD。但是“文件路径”一定要设置一个足够放置渲染文件的目录。

图6 用Vegas 5.0直接刻录VCD光盘
- 上一篇: 二合一按钮的制作
- 下一篇: FlashMX课件中的拖动
