详解Fireworks MX 2004丰富的图像导出功能
在Fireworks中创建并优化图形后,用户可将该图形输出为常用的Web格式及供其他程序(如Freehand)使用的向量图形格式。Fireworks MX 2004由于它的面向网络的特性,导出的形式可以不仅仅是图像,还可以是包含各种链接和Java Script信息的完整的网页。由于图像的导出和优化一样将产生一个导出副本,因此是不会修改原图的,所以,用户可以尝试在Fireworks中用一幅原图导出不同种类的许多图像。
一、导出预览
由于不同的图像格式使用的是不同的压缩方法,图像的质量和表象随着格式的不同而变化,所以用户应该根据图像的设计目的和应用场合来决定使用哪种图像导出格式。
只有通过比较鉴别才能突出不同图像格式的色彩和大小等特点,为此,我们首先讲一讲如何在导出时对不同格式进行选择。Fireworks里提供了在线比较不同的优化方式和原图的效果的窗口,2-up模式和4-up模式。若比较一幅图像的GIF导出效果与原图的差别,可以使用2-up模式和4-up模式。若比较一幅GIF导出效果与原图的差别,可以使用2-up模式。若希望比较两三种格式或优化方式的优劣时,就可选择4-up模式。图1显示了原图与GIF、PNG和TIFF三种格式的导出图像的差异,同时窗口中还显示了每一种优化方式或格式的主要参数、图像大小和传输时间等信息,可以帮助用户在不同图像格式之间的选择。
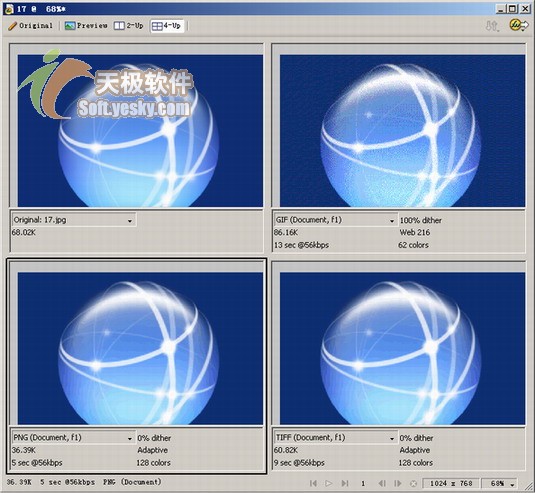
图1 4幅模式各种不同格式导出效果比较
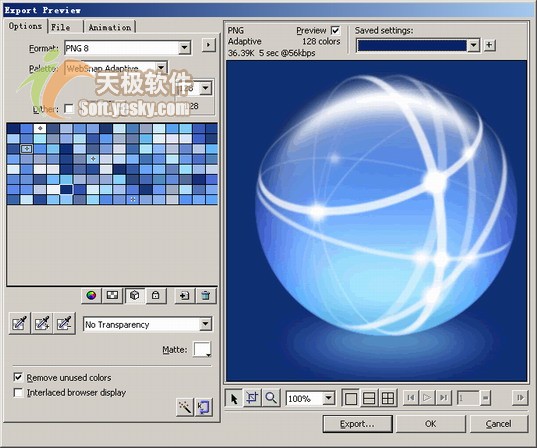
图2 导出预览窗口
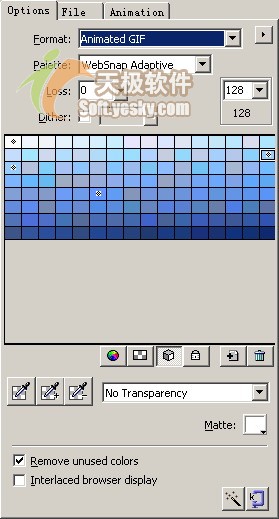
图3 导出预览中图像格式优化
利用“File”选项卡可设置输出比例、图像的长和宽、是否锁定纵横比以及是否导出图像的一个区域,这个区域有多大。如图4所示。
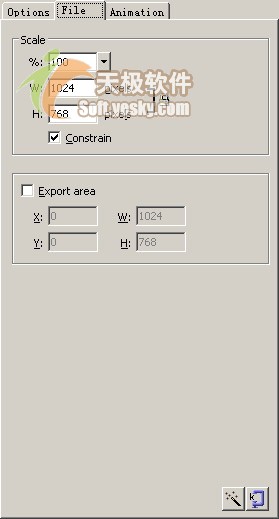
图4 文件属性的设置
左侧第三个是“Animation”选项卡,在这可设置输出动画时的相应参数(如播放次数,每帧的延长时间等),如图5所示。当用户选定一帧,它会被高亮显示以表示是当前帧,此时,在上面键入或单击右键就可以改变该帧的属性。所有帧属性会在帧列表框中显示出来,帧列表框下方是循环方式的选择, ![]() 被按下代表一次播放后停止,
被按下代表一次播放后停止,![]() 按下后代表循环播放,其模式可在下拉列表中选择。在最下方的两个选项中,选中“自动裁剪”,则导出单帧图像时,自动裁剪图像使之适应图像的大小;选中“自动差异化”,则Fireworks自动将各帧图像按照不同的大小导出。
按下后代表循环播放,其模式可在下拉列表中选择。在最下方的两个选项中,选中“自动裁剪”,则导出单帧图像时,自动裁剪图像使之适应图像的大小;选中“自动差异化”,则Fireworks自动将各帧图像按照不同的大小导出。
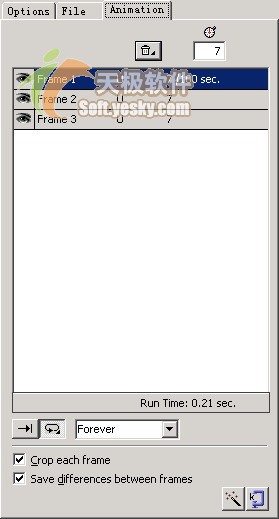
图5 动画属性设置
右侧输出预览部分实际上是由多个预览窗口和一个工具条组成的。图6是预览窗口。
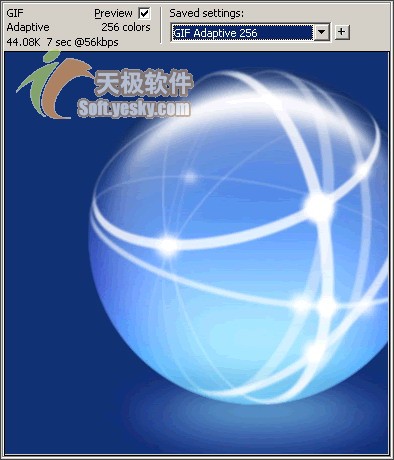
图6 预览窗口
窗口左上方的信息是该优化方式下图像文件的基本信息,包括颜色方式、颜色数、文件大小和估计的网络读取时间。右上方的选择框是供用户选择使用预设的优化模式,单击![]() 可以将当前的设置存为一个预设值。
可以将当前的设置存为一个预设值。
在预览窗口下面是工具条,如图7所示,包括12个按钮:指针按钮(鼠标单击选择预览窗口);裁剪按钮(鼠标拖动改变导出区域的大小);放大缩小按钮(鼠标单击放预览图,Alt+单击缩小预览图);显示比例下拉列表框(设定显示大小);单、双和田字格三种预览模式(是预览窗口数的设定);三个动画预览的播放键;预览显示动画当前帧和下一帧的按钮。

图7 导出预览工具条
设置结束后,单击“OK”按钮可结束输出“Export Preview”设置并关闭导出对话框。如果单击Export按钮,则系统将打开导出对话框。
二、导出向导
此外,通过选择“File>>Export Wizard”菜单,用户还可利用系统提供的导出向导导出优化图像,此时系统将首先打开如图8的所示的对话框。
在这个对话框中选择“Select an export format”选项。将输出文件大小控制在一定的范围内,只需单击“Target export file size”复选框,然后进行设置即可。
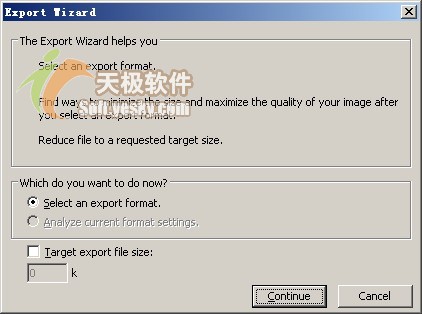
图8 导出向导
单击“Continue”按钮,就会出现图9所示的对话框,在这里可选择导出图像的用途:The web(网站)、An image-editing application(图像编辑应用程序)、A desktop publishing application(桌面出版应用程序)和Dreamweaver,当选择第一个和第四个单选按钮将输出GIF和JPEG格式,而选择另外两个单选按钮通常输出TIFF格式的文件。这里选择“The web”单选按钮,单击“Continue”按钮后,Fireworks会对这幅图像进行分析,然后提出一个适合于用户用途的优化建议方案来,如图10所示。
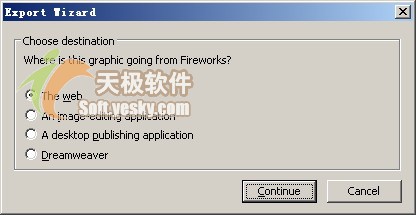
图9 选择导出图像的用途
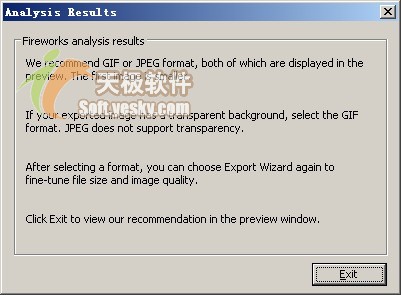
图10 显示图片分析信息的对话框
单击“Exit”按钮后系统将显示优化了的导出预览窗口,其中的优化参数均为系统推荐选用的参数。大家就可以按照网页图像的优化办法来导出图像了。
- 上一篇: “挥”出个精彩!乒乓球拍写实技巧
- 下一篇: Fireworks蒙版巧制图片窗格
