巧用 Fireworks MX完成一幅书法作品
记得读小学的时候,我们经常上一些课外选修课,我选修的是书法。当时在老师的指导下用那枝沾满了墨汁的毛笔在洁白的宣纸上完成自己的作品时。心里是特别高兴,激动。一晃十几年过去了,由于一直忙于学习和工作已经很长时间没有碰过毛笔了,但小的时候练习书法的场景依然历历在目。今天,笔者就用Fireworks MX完成一幅书法作品在此献给大家。
1. 打开Fireworks MX,新建一个文件,设置画布的宽度为500,高度为1000。
2. 单击工具箱中“文本”工具,在工作区中输入“书山有路勤为径,学海无涯苦作舟”这两段文字对象,并设置好它们的字体和字号,然后将这两段文字的方向变为垂直(如图1)。
3. 下面我们就来设置文字对象的效果,使其文字的边缘出现细小的毛边,并使其更加圆润、细腻,就好像毛笔在宣纸上写出来的效果。先选中第一段文字,单击菜单栏中的“文本→转换为路径”命令,将这段文字转换为路径,接着单击菜单栏中的“修改→取消组合”命令,这样我们就可以看到文字的边框了(如图2)。
接下来再单击菜单栏中的“修改→改变路径→伸缩路径”命令,打开伸缩路径对话框,设置方向为“内部”,宽度为3,并单击角选项后面的第一个按钮,单击“确定”按钮返回。大家在实际操作中可以按照实际情况自行设置。
4. 设置笔触颜色,打开“属性”栏,在笔触颜色框中将颜色设置为黑色,大小为5,然后单击其后面笔触选项(如图3),打开笔触选项对话框,设置参数为“铅笔”,在其下方的下拉列表中选择“1-像素柔化”。接着单击下方的“高级”按钮,打开编辑笔触对话框,单击形状标签,设置大小参数值为3,边缘参数值为2,接着再单击敏感度标签,设置笔触属性为“大小”,影响区域中设置压力为50,速度为10,最后单击“确定”按钮返回。这样这一段文字对象的宣纸书法效果设置完毕了,大家可以对比一下两段文字对象设置前后的效果(如图4):设置前的文字对象看起来比较生硬,而设置后的文字对象就比较圆滑一些了。
5. 接下来按照上述的方法再把第二段文字对象设置好,然后书写上自己的名字(如图5)。至此我们用Fireworks制作书法效果设计到此就完毕了。
6. 为了更好地突出书法效果,使它们更像一幅完整的作品,我们还要对其装裱一下。单击菜单栏中的“文件→导入”命令,导入一幅背景图,并将其至于后面,然后调整好文字对象与背景的位置关系,这样整个作品就设计完成了,效果如图6所示。
1. 打开Fireworks MX,新建一个文件,设置画布的宽度为500,高度为1000。
2. 单击工具箱中“文本”工具,在工作区中输入“书山有路勤为径,学海无涯苦作舟”这两段文字对象,并设置好它们的字体和字号,然后将这两段文字的方向变为垂直(如图1)。

图1 输入文字
3. 下面我们就来设置文字对象的效果,使其文字的边缘出现细小的毛边,并使其更加圆润、细腻,就好像毛笔在宣纸上写出来的效果。先选中第一段文字,单击菜单栏中的“文本→转换为路径”命令,将这段文字转换为路径,接着单击菜单栏中的“修改→取消组合”命令,这样我们就可以看到文字的边框了(如图2)。
接下来再单击菜单栏中的“修改→改变路径→伸缩路径”命令,打开伸缩路径对话框,设置方向为“内部”,宽度为3,并单击角选项后面的第一个按钮,单击“确定”按钮返回。大家在实际操作中可以按照实际情况自行设置。

图2 取消组合
4. 设置笔触颜色,打开“属性”栏,在笔触颜色框中将颜色设置为黑色,大小为5,然后单击其后面笔触选项(如图3),打开笔触选项对话框,设置参数为“铅笔”,在其下方的下拉列表中选择“1-像素柔化”。接着单击下方的“高级”按钮,打开编辑笔触对话框,单击形状标签,设置大小参数值为3,边缘参数值为2,接着再单击敏感度标签,设置笔触属性为“大小”,影响区域中设置压力为50,速度为10,最后单击“确定”按钮返回。这样这一段文字对象的宣纸书法效果设置完毕了,大家可以对比一下两段文字对象设置前后的效果(如图4):设置前的文字对象看起来比较生硬,而设置后的文字对象就比较圆滑一些了。
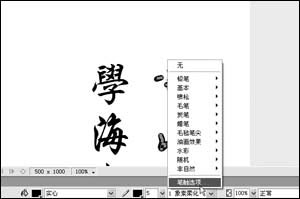
图3 设置参数

图4 效果对比
5. 接下来按照上述的方法再把第二段文字对象设置好,然后书写上自己的名字(如图5)。至此我们用Fireworks制作书法效果设计到此就完毕了。

图5 文字效果
6. 为了更好地突出书法效果,使它们更像一幅完整的作品,我们还要对其装裱一下。单击菜单栏中的“文件→导入”命令,导入一幅背景图,并将其至于后面,然后调整好文字对象与背景的位置关系,这样整个作品就设计完成了,效果如图6所示。
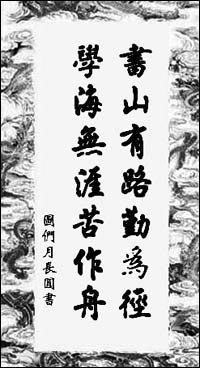
图6 最终的作品
-= 资 源 教 程 =-
文 章 搜 索
