用Fireworks制作神奇的图章工具
效果简介:往往我们会遇到这种情况,在某个图像文件中我们只需要其中一部分图像来进行处理,可是这一部分图像和整个图像是紧密结合到一起的,例如说我们只需要一朵花,可是它却被草丛包围着。这时候我们该怎么得到这朵花呢?用选区?不可行,那些草遮盖了花瓣。干脆不用吧?又于心不甘。现在就让我们尝试着用图章工具来取得我们需要的东西吧!这将是一个很神奇的过程。
说明:本节中我们要实现的效果是将图1中的玻璃杯从图像中“挪走”。
1、建立场景后,按下Ctrl+R导入外部图像文件。如果你只是试验,那么你可以使用范例图像。
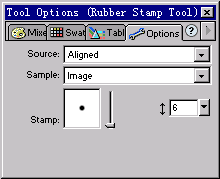
2、选择Rubber Stamp Tool(图章工具)双击,FW会自动打开Option(选项)面板,在该面板中做如图的设置。
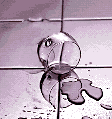
3、按住Alt键,利用图章工具在图像画面中选取与地砖相近的颜色将玻璃杯的杯底部分覆盖。
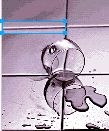
4、选择Marquee Tool(选取框工具)在图像中完成对地砖间拼接缝隙的选定,然后按下Ctrl+C对该选区内的图像进行拷贝,最后,返回到原始状态,按下Ctrl+V粘贴图像,并将它移动到玻璃杯底所在的地砖的拼接处。注意要保持整体拼接缝隙的一致性。
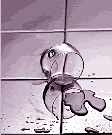
5、按下Ctrl+A全选场景中元素,按下Ctrl+Shift+Alt+Z将所有元素合并成整幅图片。然后利用图章工具选取拼接处的相近色将不吻合的拼接色替换。
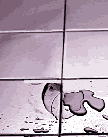
6、按照上述的方法,将玻璃杯主体部分全部覆盖。拼接处的处理可使用1像素宽的图章工具选取相近色替换。

7、按照上述方法将玻璃杯的倒影部分覆盖。
8、这一步如果我们按照上述的方法同样可以处理,但是我想有必要介绍给你一种比较独特的方式对剩余的这一部分玻璃杯的倒影进行处理。方法是:选择Eraser Tool(橡皮擦工具),打开Option做如图的设置:
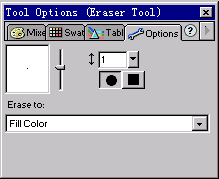
选择橡皮的处理模式为Fill color(填充颜色),那么你可以利用吸管工具选取液体的颜色将其中的玻璃杯倒影部分覆盖掉。最终效果见图

说明:本节中我们要实现的效果是将图1中的玻璃杯从图像中“挪走”。
1、建立场景后,按下Ctrl+R导入外部图像文件。如果你只是试验,那么你可以使用范例图像。
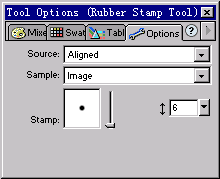
2、选择Rubber Stamp Tool(图章工具)双击,FW会自动打开Option(选项)面板,在该面板中做如图的设置。
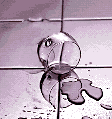
3、按住Alt键,利用图章工具在图像画面中选取与地砖相近的颜色将玻璃杯的杯底部分覆盖。
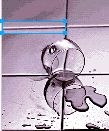
4、选择Marquee Tool(选取框工具)在图像中完成对地砖间拼接缝隙的选定,然后按下Ctrl+C对该选区内的图像进行拷贝,最后,返回到原始状态,按下Ctrl+V粘贴图像,并将它移动到玻璃杯底所在的地砖的拼接处。注意要保持整体拼接缝隙的一致性。
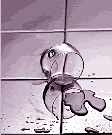
5、按下Ctrl+A全选场景中元素,按下Ctrl+Shift+Alt+Z将所有元素合并成整幅图片。然后利用图章工具选取拼接处的相近色将不吻合的拼接色替换。
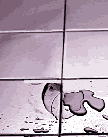
6、按照上述的方法,将玻璃杯主体部分全部覆盖。拼接处的处理可使用1像素宽的图章工具选取相近色替换。

7、按照上述方法将玻璃杯的倒影部分覆盖。
8、这一步如果我们按照上述的方法同样可以处理,但是我想有必要介绍给你一种比较独特的方式对剩余的这一部分玻璃杯的倒影进行处理。方法是:选择Eraser Tool(橡皮擦工具),打开Option做如图的设置:
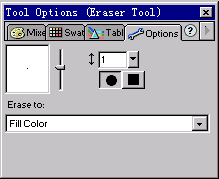
选择橡皮的处理模式为Fill color(填充颜色),那么你可以利用吸管工具选取液体的颜色将其中的玻璃杯倒影部分覆盖掉。最终效果见图

-= 资 源 教 程 =-
文 章 搜 索
