Fireworks MX 2004版本控制和文件上传
Studio MX 2004将站点管理功能扩大到了每个软件中,充分考虑到了团队合作对版本控制的要求,同Dreamweaver一样,新版本的Flash和Fireworks都加入了站点文件管理的功能。不过Fireworks MX 2004的站点功能是整合在Dreamweaver MX 2004中的,也就是说二者只能协同工作,单独的Fireworks MX 2004无法进行站点文件的管理。下面我们来简单看看Fireworks MX 2004中的文件版本控制及FTP管理。
一、站点的建立
也许有些朋友已经注意到了FW中的文件管理按钮。

不过很多人会发现它是灰色不可用的,这是因为我们还没有建立一个可用的站点,或者说我们当前的文件不在一个可识别的站点中,使用FW的站点管理功能,首先必须建立一个FW可识别的站点,而这个站点的建立是由DW来完成的,所以我们先来在DW中建立一个站点。FW要求在DW中建立的站点必须包含一个远端站点的定义,如下图:
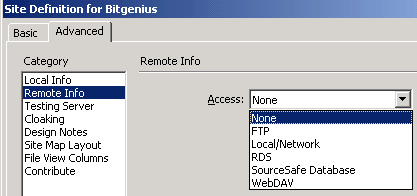
此外,FW只能识别由FTP或Local/Network传输模式形式定义的远端站点,其他传输方式定义的站点无法使用FW的文件管理功能。因此我们只能选择FTP或Local/Network方式定义,我们这里使用了FTP方式定义。方法很简单,只需定义好远端站点的FTP地址,用户名和登录密码,如下图:
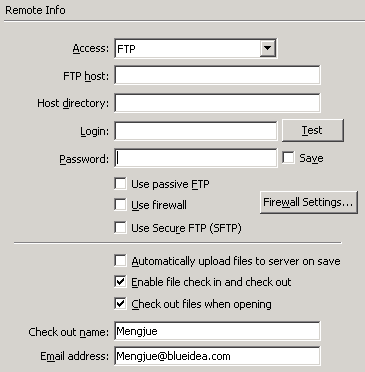
其次,必须勾选Enable file check in and check out选项才可以使用文件的版本控制,也就是Check in /Check out。Check out name表示文件所有者的名字。
需要说明的是如果你使用的Local/Network方式在本地定义了一个远端站点,请切记不要和你的本地站点使用同一个目录,否则FW编辑完文件后将造成文件无法使用,图形信息丢失。
二、文件的Check out
好了,定义好远端站点文件夹后,我们打开一个包含在此站点中的文件,此时我们可以看到,FW中的站点管理按钮可以打开了。

此时,你可以先选择Check out 一下,这样可以将文件从服务器上Check out回来,并将相关的拥有者信息传递到远端服务器中,如图:
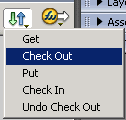
这时我们再切换到DW中,打开站点管理窗口,找到刚才编辑的文件,我们可以看到文件拥有者的信息已经显示出来了,
远端文件夹:
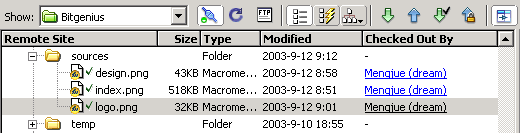
本地文件夹:
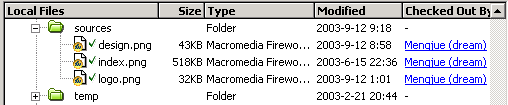
此时的文件已经被FW标明为Mengjue所用,它像团队中的其他成员传递一个信息,文件正在被Mengjue编辑,请勿修改。
三、文件的Check in
当文件修改完成后,你可以使用Check in命令,将文件传回远端服务器中。
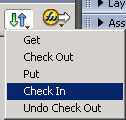
此时我们再来看一下远端文件夹:
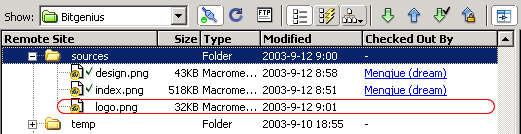
logo.png后面的Checked out标志已经消失,这代表现在已经无人对此文件进行操作,其他人可以修改此文件了。
再看一下本地文件夹:

这时的logo.png前面加了一个小锁,表示此文件已经在服务器端修改完成,防止你再次对本地文件进行修改,下次你对文件进行修改时需要先从服务器端将文件Check out回来,才可以将本地文件解锁。
四、文件的FTP管理。
好了,文件的版本管理就这么简单。我们再看看FW中的FTP功能。
这个更简单了,Get是将文件从服务器端取回来,Put是将本地文件上传到服务器端。好像没什么可说的,总体感觉FTP的速度一般,不过FW的FTP管理本来就是处理一些小的图形文件,所以传输速度还算是可以。
以上我只是以个人的站点作了功能介绍,其实此功能本来是为团队工作而订制的,所以当团队合作使用此功能时,你才会体会到它的真正意义,服务器上的每个正编辑的文件都会有编辑人的相关信息,方便你对文件的归属有一个清楚的认识。以往经常由于多人编辑同一文件造成的信息丢失不会再发生了。
一、站点的建立
也许有些朋友已经注意到了FW中的文件管理按钮。

不过很多人会发现它是灰色不可用的,这是因为我们还没有建立一个可用的站点,或者说我们当前的文件不在一个可识别的站点中,使用FW的站点管理功能,首先必须建立一个FW可识别的站点,而这个站点的建立是由DW来完成的,所以我们先来在DW中建立一个站点。FW要求在DW中建立的站点必须包含一个远端站点的定义,如下图:
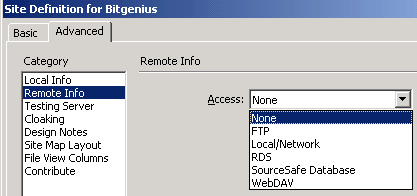
此外,FW只能识别由FTP或Local/Network传输模式形式定义的远端站点,其他传输方式定义的站点无法使用FW的文件管理功能。因此我们只能选择FTP或Local/Network方式定义,我们这里使用了FTP方式定义。方法很简单,只需定义好远端站点的FTP地址,用户名和登录密码,如下图:
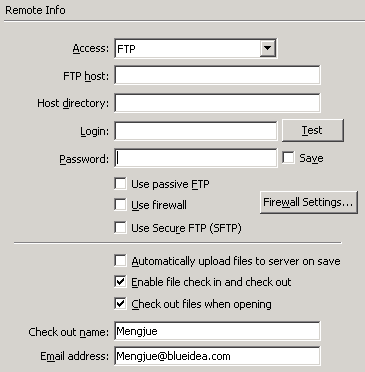
其次,必须勾选Enable file check in and check out选项才可以使用文件的版本控制,也就是Check in /Check out。Check out name表示文件所有者的名字。
需要说明的是如果你使用的Local/Network方式在本地定义了一个远端站点,请切记不要和你的本地站点使用同一个目录,否则FW编辑完文件后将造成文件无法使用,图形信息丢失。
二、文件的Check out
好了,定义好远端站点文件夹后,我们打开一个包含在此站点中的文件,此时我们可以看到,FW中的站点管理按钮可以打开了。

此时,你可以先选择Check out 一下,这样可以将文件从服务器上Check out回来,并将相关的拥有者信息传递到远端服务器中,如图:
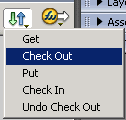
这时我们再切换到DW中,打开站点管理窗口,找到刚才编辑的文件,我们可以看到文件拥有者的信息已经显示出来了,
远端文件夹:
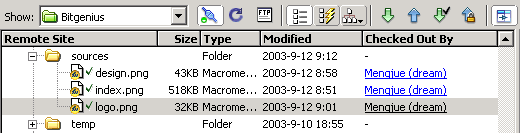
本地文件夹:
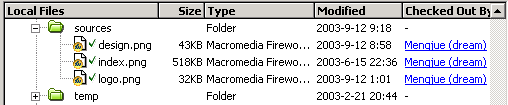
此时的文件已经被FW标明为Mengjue所用,它像团队中的其他成员传递一个信息,文件正在被Mengjue编辑,请勿修改。
三、文件的Check in
当文件修改完成后,你可以使用Check in命令,将文件传回远端服务器中。
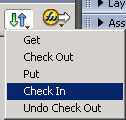
此时我们再来看一下远端文件夹:
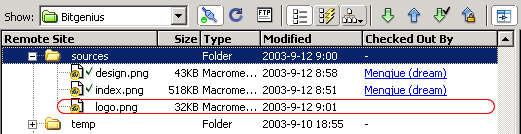
logo.png后面的Checked out标志已经消失,这代表现在已经无人对此文件进行操作,其他人可以修改此文件了。
再看一下本地文件夹:

这时的logo.png前面加了一个小锁,表示此文件已经在服务器端修改完成,防止你再次对本地文件进行修改,下次你对文件进行修改时需要先从服务器端将文件Check out回来,才可以将本地文件解锁。
四、文件的FTP管理。
好了,文件的版本管理就这么简单。我们再看看FW中的FTP功能。
这个更简单了,Get是将文件从服务器端取回来,Put是将本地文件上传到服务器端。好像没什么可说的,总体感觉FTP的速度一般,不过FW的FTP管理本来就是处理一些小的图形文件,所以传输速度还算是可以。
以上我只是以个人的站点作了功能介绍,其实此功能本来是为团队工作而订制的,所以当团队合作使用此功能时,你才会体会到它的真正意义,服务器上的每个正编辑的文件都会有编辑人的相关信息,方便你对文件的归属有一个清楚的认识。以往经常由于多人编辑同一文件造成的信息丢失不会再发生了。
-= 资 源 教 程 =-
文 章 搜 索
