用Fireworks制作金属效果按钮
效果简介:这是一个很简单的按钮效果,制作它仍然依靠渐变填充。不同以往的是,它的模样变了!原.png文件见图。

操作步骤:
1、建立场景,背景白色。选择Rounded Rectangle Tool(圆角矩形工具)按住Shift键在场景中画圆角矩形。完成后,打开Object(对象)面板,在Roundness(圆角度数)中拉动右侧滑杆到30即可。然后,在圆角矩形被选中的状态下,打开Modify(修改)菜单,选择Transform(转换)项中Numeric Transform(数字转换),在弹出的对话框中,选择Rotate,在角度数值框中输入45。
2、选中图形,打开Effect(效果)面板,在效果列表中选择Shadow and Glow(阴影与发光)项目中的Inner Glow(内发光)命令,为圆角矩形添加效果。
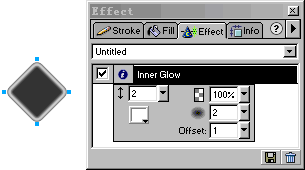
3、拷贝一份添加了效果后的图形,删除效果,在Info(信息)面板中将它的宽高各减少4像素。然后打开Fill(填充)面板,选择Linear(直线)类型为图形副本填充渐变。
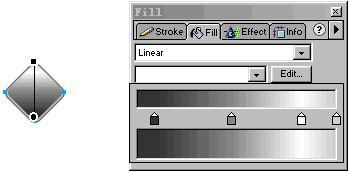
提示:在Info面板中,位于左侧的两个项目就代表被选中元素的宽度和高度。字符“W”代表宽,“H”代表高。在这里直接输入数值可精确改变被选元素的宽高比例。
4、选择Ellipse Tool(椭圆形工具)按住Shift键绘制正圆形。注意该圆形要小于底图矩形。然后为圆形填充直线渐变,渐变定部为黑色,底部为灰色。最后,选中圆形,引用Shadow and Glow中的Glow(外发光)命令,指定发光颜色为白色。具体设置见图。
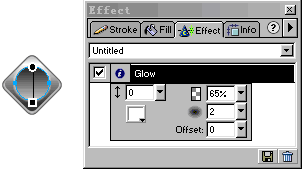
5、仍然使用椭圆形工具,绘制一个小圆形。稍小于第4步中的圆形即可。选中它,在Fill面板中选择Linear类型为其填充渐变。
6、按下Ctrl+A全选场景中元素,然后按下Ctrl+G合并为组。最后,应用Shadow and Glow项目中的Shadiw(外阴影)命令为该图添加阴影的效果,完成制作。

操作步骤:
1、建立场景,背景白色。选择Rounded Rectangle Tool(圆角矩形工具)按住Shift键在场景中画圆角矩形。完成后,打开Object(对象)面板,在Roundness(圆角度数)中拉动右侧滑杆到30即可。然后,在圆角矩形被选中的状态下,打开Modify(修改)菜单,选择Transform(转换)项中Numeric Transform(数字转换),在弹出的对话框中,选择Rotate,在角度数值框中输入45。
2、选中图形,打开Effect(效果)面板,在效果列表中选择Shadow and Glow(阴影与发光)项目中的Inner Glow(内发光)命令,为圆角矩形添加效果。
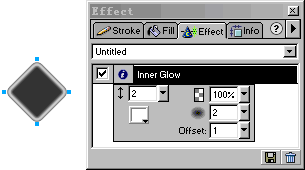
3、拷贝一份添加了效果后的图形,删除效果,在Info(信息)面板中将它的宽高各减少4像素。然后打开Fill(填充)面板,选择Linear(直线)类型为图形副本填充渐变。
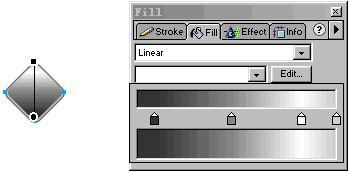
提示:在Info面板中,位于左侧的两个项目就代表被选中元素的宽度和高度。字符“W”代表宽,“H”代表高。在这里直接输入数值可精确改变被选元素的宽高比例。
4、选择Ellipse Tool(椭圆形工具)按住Shift键绘制正圆形。注意该圆形要小于底图矩形。然后为圆形填充直线渐变,渐变定部为黑色,底部为灰色。最后,选中圆形,引用Shadow and Glow中的Glow(外发光)命令,指定发光颜色为白色。具体设置见图。
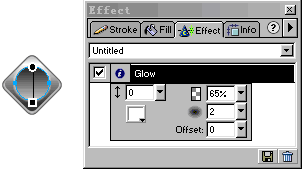
5、仍然使用椭圆形工具,绘制一个小圆形。稍小于第4步中的圆形即可。选中它,在Fill面板中选择Linear类型为其填充渐变。
6、按下Ctrl+A全选场景中元素,然后按下Ctrl+G合并为组。最后,应用Shadow and Glow项目中的Shadiw(外阴影)命令为该图添加阴影的效果,完成制作。
- 上一篇: 在fireworks中建立自己的Command
- 下一篇: 用Fireworks制作旋舞动画
-= 资 源 教 程 =-
文 章 搜 索
