Fireworks MX 模拟灯泡效果
| Fireworks MX 增加了一些像素图处理功能以后,我们不仅可以用它做出很好的矢量图,另外完全还可以用它做出很多漂亮的像素图像。 下面就是Fireworks MX 做出的仿真灯泡,左边是透明的灯泡,右边是磨砂灯泡,效果很逼真吧! 本实例主要运用了贝塞尔曲线工具(钢笔)、渐变、羽化、阴影、新增的“Burn tool”和“Dodge tool”等。  一、磨砂灯泡的制作 1. 建立新文件,用圆角矩形工具拖出一个矩形框,使用次选工具调节两端的节点,如图: 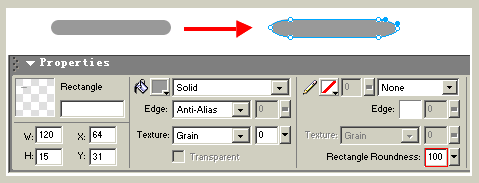 2.再复制3个,依次整齐排列,最好使用Alignment面板。然后使用“Modify/Combine/Union”命令,使他们成为一个整体,调整上下两端的节点,再用线性渐变(Linear)填充,具体设置如图。你也可以使用其他你习惯的方法做出相同的效果。  3. 使用“Ctrl+A”全选,选择“Modify/Flatten Layers”,使之变成位图之后,用“Skew Tool”变形工具稍做变形。(注意:如果不转化成位图,扭曲后只是形状发生变化,里面的填充并不随着变化,仍是平行的线性渐变填充,所以一定要转化成位图。)用矩形工具绘制一个适当的倒立梯形,并填充黑色,位置如图:  4.再分别用Fireworks MX提供的新功能 “Burn tool”和“Dodge tool”在适当的地方进行碳化和添加高光。在使用这两个工具时一定要调整好参数,下手要利落、干净,轻重也要掌握好,其实这步操作也是较麻烦的。经过这步操作后就有了金属螺旋的感觉,进行适当缩放。具体设置和效果如图:  5. 金属螺旋头就算制作完了,接下来制作灯泡体。用圆形工具先绘制一个圆,用浅灰色(#efefef)填充,用钢笔工具在下端添加一些节点,调整节点如下图:  6. 用圆形工具和钢笔工具绘制如下图,选择一定的羽化填充。  7. 将上面所绘制的图形摆置如下图,添加阴影效果,白炽灯泡即可大功告成。  这样一个磨砂灯泡就做好了。我们只要在此基础上稍做调整便可形成透明玻璃灯泡。 二、透明灯泡的制作 1. 移开磨砂灯泡的灰色灯泡体,看看是不是已经有点透明的感觉了! 接下来的处理就比较简单了。  2.去掉灯泡体的填充色,边线添加为白色,使用刀片工具垂直从中间进行切割,去掉左边的阴影效果,将右边的阴影角度小做调整。如图:  3.接下来使用钢笔工具绘制下面一些不规则的形状,也可用次选工具调整。下面所注的百分比是他们的透明度。按照左边的位置进行排列。  4.使用矩形工具绘制一个小矩形框,用白色羽化填充,调整底端的节点,删除边线。再用圆角矩形工具绘制无填充的小矩形框,然后用钢笔或直线工具绘制两个线条,如图:  5.组合,再用钢笔或铅笔工具绘制简单的灯丝,最终效果如下图:  |
- 上一篇: 用Firworks制作电线的教程
- 下一篇: 使用Fireworks制作路标教程
-= 资 源 教 程 =-
文 章 搜 索
