Fireworks4图象优化
使用Optimize(优化)面板
Optimize(优化)面板可以很方便的在工作区内进行图象优化,并且同时看到优化后的效果,在Optimize(优化)面板上预先设置了几种优化设定可供选择,你也可以按照自己的需要进行设定。
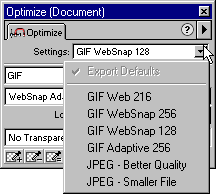
切片优化
你可以对分割的图象的每一个切片进行不同的优化设定,比如你可以将图象上色彩丰富的部分设置为jpeg格式,色彩单一的部分设置为gif格式。
优化效果预览
点击文件窗口上的Preview(预览)标签,你可以预览优化后的效果。点击2-up标签和4-up标签可以比较几种不同的优化设定所产生的效果。
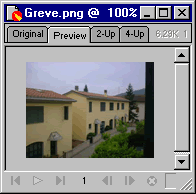
JPEG选择压缩
JPEG选择压缩可以对图象的不同区域选择不同的压缩比率,在图象比较重要的部分可以选择较高的质量。不太重要的部分可以压缩的大一些。
1,在图象上画一个选区
2,选择菜单Modify -> Selective JPEG -> Save Selection as JPEG Mask
3,在弹出的窗口内勾选Enable Selective Quality并且输入选择区域所要设定的压缩比率
4,点击ok后,你就可以在预览窗口内看到效果了
修改JPEG选择压缩的区域
1,选择菜单Modify > Selective JPEG -> Restore JPEG Mask as Selection,将会出现一个选区
2,用选择区域工具或其他工具对选区进行修改
3,再选择菜单Modify -> Selective JPEG -> Save Selection as JPEG Mask
要取消JPEG选择压缩可以选择菜单Modify -> Selective JPEG -> Remove JPEG Mask
Optimize(优化)面板可以很方便的在工作区内进行图象优化,并且同时看到优化后的效果,在Optimize(优化)面板上预先设置了几种优化设定可供选择,你也可以按照自己的需要进行设定。
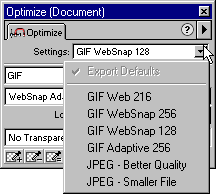
切片优化
你可以对分割的图象的每一个切片进行不同的优化设定,比如你可以将图象上色彩丰富的部分设置为jpeg格式,色彩单一的部分设置为gif格式。
优化效果预览
点击文件窗口上的Preview(预览)标签,你可以预览优化后的效果。点击2-up标签和4-up标签可以比较几种不同的优化设定所产生的效果。
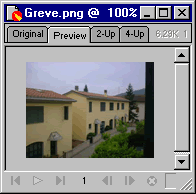
JPEG选择压缩
JPEG选择压缩可以对图象的不同区域选择不同的压缩比率,在图象比较重要的部分可以选择较高的质量。不太重要的部分可以压缩的大一些。
1,在图象上画一个选区
2,选择菜单Modify -> Selective JPEG -> Save Selection as JPEG Mask
3,在弹出的窗口内勾选Enable Selective Quality并且输入选择区域所要设定的压缩比率
4,点击ok后,你就可以在预览窗口内看到效果了
修改JPEG选择压缩的区域
1,选择菜单Modify > Selective JPEG -> Restore JPEG Mask as Selection,将会出现一个选区
2,用选择区域工具或其他工具对选区进行修改
3,再选择菜单Modify -> Selective JPEG -> Save Selection as JPEG Mask
要取消JPEG选择压缩可以选择菜单Modify -> Selective JPEG -> Remove JPEG Mask
- 上一篇: Fireworks4自动操作
- 下一篇: Fireworks 制作 IE 浏览器图标
-= 资 源 教 程 =-
文 章 搜 索
