Photoshop打造破壳而出的宝宝
制作工具:Photoshop CS
制作过程:
第一步:首先我们来制作鸡蛋:
1、新建宽度为13厘米,高度为10厘米,分辨率为160像素,颜色模式为RGB颜色,背景为白色的文件。
2、利用工具箱中的“钢笔工具”,在画面中绘制并调整出如图01所示的钢笔路径。

3、新建“图层1”,然后按“Ctrl+Enter”键,将绘制的钢笔路径转换为选区。
4、单击工具箱中的“渐变”按钮,打开“渐变编辑器”窗口,设置各项参数如图02所示,然后单击好。

第二步:接下来制作破碎的蛋壳:
15、将“图层1”复制成“图层1副本”,然后将“图层1”设置为当前层。
16、按“Ctrl+I”键,将“图层1”中的鸡蛋反相显示,再按“Ctrl+T”键,为反相显示单击属性栏中的“对号”按钮,确认鸡蛋的等比缩小变形操作。
17、将“图层1副本”设置为当前层,然后单击工具箱中的“套索工具”,在鸡蛋的上方绘制出如图15所示的选区。

18、按“删除”键删除选区内的图形,删除图形后的画面效果如图16所示,取消选区。

19、将“图层1”设置为当前层,然后按“Ctrl+U”键,弹出“色相/饱和度”对话框,参数设置如图17所示,单击好按钮,调整“色相/饱和度”后的画面效果如图18所示。
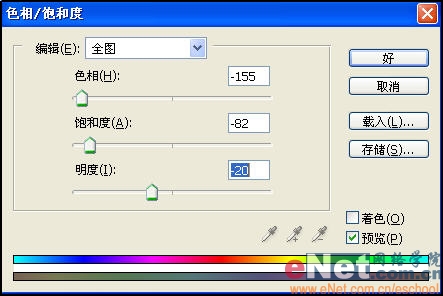

20、将“图层1副本”设置为当前层,然后单击工具箱中的“套索工具”,在鸡蛋的上方绘制出如图19所示的选区。

21、按“Ctrl+T”键,为选择的蛋壳添加自由变形框,然后将鼠标光标放置在变形框上方,按住左键向左上方轻微移动进行旋转变形,制作出蛋壳的裂纹效果,其状态如图20所示,单击属性栏中的“对号”按钮,确认图形的变形操作。

22、用上面的方法,制作出如图21所示的蛋壳裂纹效果。

23、将“图层1副本”复制生成为“图层1副本2”,并将“图层1副本”设置为当前层,然后将“图层1副本2”隐藏。
24、按“Ctrl+M”键,弹出“曲线”对话框,调整曲线形态如图22所示,然后单击好,调整“曲线”后的画面效果如图23所示。


25、单击“图层1副本2”将图层显示,然后将“图层1副本”中的蛋壳向左下角轻微移动位置,制作出蛋壳的厚度效果,如图24所示。

26、单击工具箱中的“橡皮”按钮,将鸡蛋周围的白色边缘擦除,擦除后的鸡蛋效果如图25所示。

27、单击工具箱中的“套索工具”按钮,在画面中绘制出如图26所示的选区,然后将“图层1”设置为当前层。

28、按“Ctrl+U”键,在弹出的“色相/饱和度”对话框中,将“明度”选项的参数设置为“57”,然后单击好,去除选区,调整“色相/饱和度”后的画面效果如图27所示。

29、将“图层1副本”复制生成为“图层1副本3”,然后锁定“图层1副本”中的透明像素,并为其填充黑色。
30、解除“图层1副本”中透明像素的锁定。选择菜单中的“滤镜”“模糊”“高斯模糊”命令,弹出“高斯模糊”对话框,设置半径为1,制作好的蛋壳破碎的效果如图28所示。

第三步:最后将宝宝的照片与蛋壳进行合成:
31、按“Ctrl+O”键,打开一张照片,如图29所示。

32、将照片抠出,并将其放到 如图30所示的位置。

33、按住“Ctrl”键,单击“图层”面板中的“图层1副本2”层,添加选区,如图31所示。

34、单击工具箱中的“套索工具”,激活属性栏中的“从选区中减去”,然后将鼠标光标移动到画面中绘制选择区域,对原选择区域进行修剪,如图32所示。

35、按“删除”键删除选择区域中的图形,删除图形后的画面效果如图33所示,取消选区。

36、将“图层1”设置为当前层,然后将“图层1副本”、“图层1副本2”、“图层1副本3”和“图层3”隐藏。
37、单击工具箱中的“魔棒”工具,确认属性栏中的“连续的”选项处于勾选状态。将浅灰色区域选中,如图34所示。

38、将隐藏的图层显示,然后将“图层3”设置为当前层。
39、按“Shift+Ctrl+J”键,将选区内的图形通过剪切生成新图层“图层4”,然后将“图层4”的“不透明度”选项的参数设置为“20%”,一个破壳而出的宝宝就出现了,最终效果如图35所示。

5、将光标移动到选区内,按住左键由左上角到右下角拖拽鼠标,为其填充如图03所示的渐变色。

6、去除选区,选择菜单栏中的“滤镜”“杂色”“添加杂色”命令,弹出的“添加杂色”对话框,参数设置如图04所示,添加杂色后的画面效果如图05所示。
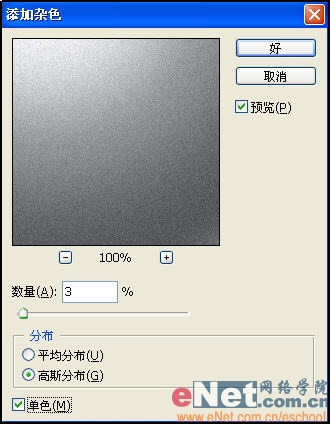
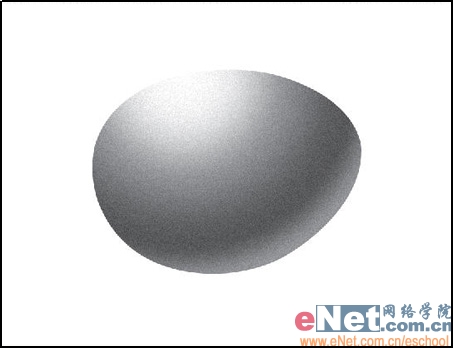
7、选择菜单栏中的“滤镜”“纹理”“龟裂缝”命令,弹出的“龟裂缝”对话框,将“裂缝间距”参数设置为3,画面效果如图06所示。
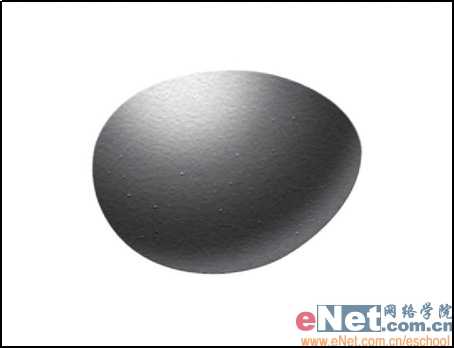
8、选择菜单栏中的“滤镜”“模糊”“高斯模糊”命令,弹出的“高斯模糊”对话框,将“半径”参数设置为1,画面效果如图07所示。
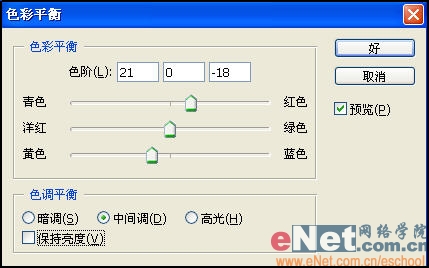
9、按“Ctrl+B”键,弹出“色彩平衡”对话框,参数设置如图07所示。画面效果如图08所示。
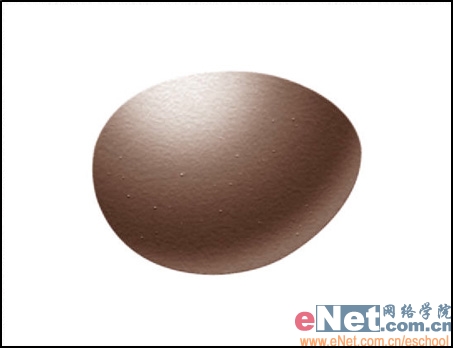
10、利用工具箱中的“加深”“减淡”“海棉”工具,对调整色彩平衡后的鸡蛋的暗调区域、高光区域以及颜色饱和度进行处理,处理后的鸡蛋如图09所示。
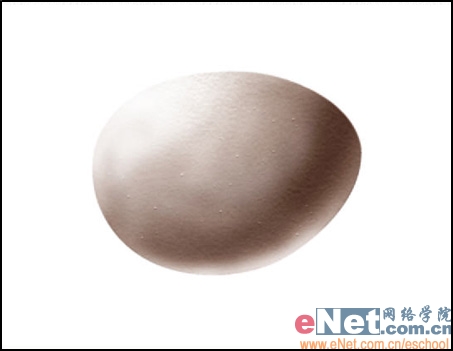
11、新建“图层2”,并将其调整到“图层1”的下方,然后单击工具箱中的“椭圆选框工具”,在鸡蛋的下方绘制一椭圆形选择区域,并为其填充黑色,如图10所示

12、取消选区,选择菜单栏中的“滤镜”“模糊”“动感模糊”命令,弹出的“动感模糊”对话框,参数设置如图11所示,画面效果如图12所示。
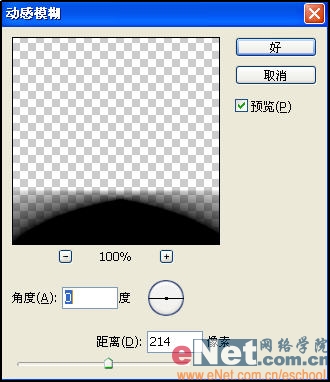
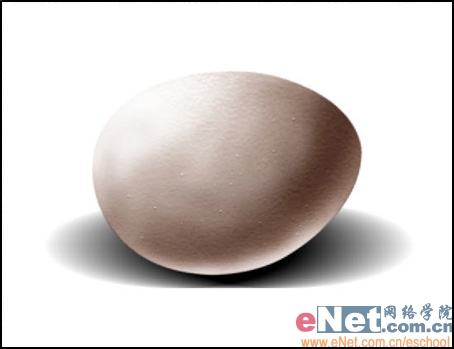
13、选择菜单栏中的“滤镜”“模糊”“动感模糊”命令,弹出的“动感模糊”对话框,参数设置如图13所示,画面效果如图14所示。
14、至此,鸡蛋图形绘制完成。
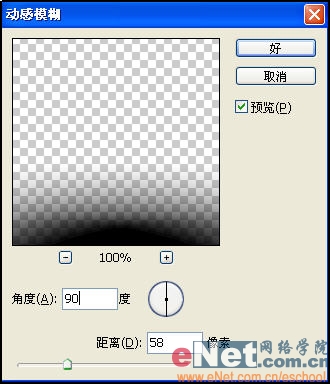
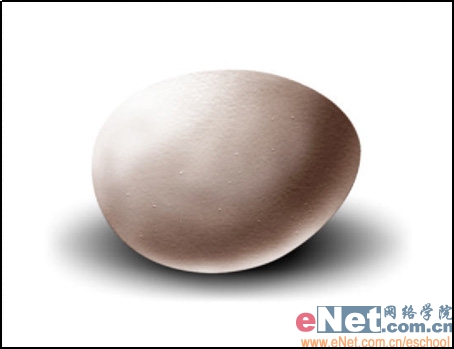
- 上一篇: Photoshop制作闪光球与气泡
- 下一篇: Photoshop打造动感十足的光影飞车
