photoshop打造金属苹果
1.新建一个400X400DPI、300分辨率,白色背景的文件,并新建图层1,用钢笔用具钩出所要制作的图形的轮廓。(图1)
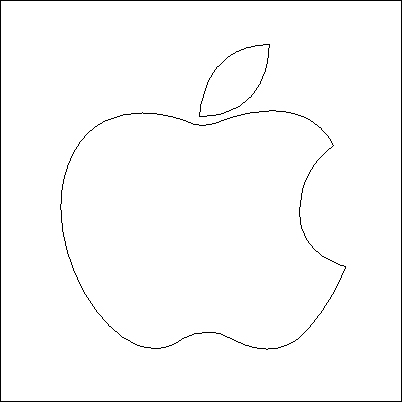
2.把此路径转成选区,并将前景色设置成较深的灰色,按AIT+DELETE填充。新建一个层,载入图层1的选区,填充白色;然后取消选区,使用三次高斯模糊(三次的数值分别为18、9、4.5),这样做可以让模糊很厉害的地方和不怎么厉害的地方能起到很好的衔接,当然这3个数值不是固定的,一实际情况而定,好了以后将此图层的模式设置为屏幕。(图2)

3.将图层1的路径转换成选区,然后切换到通道面板,新建通道alpha 1并填充为白色。不要取消选区,在这个通道上用高斯模糊(模糊次数视情况而定),一般来说,模糊次数越多,将来的作品的厚度会更厚更圆滑,相反就比较薄和硬了(但模糊是一定要做的,不然将来的东西可是平面的了)。(图3)

4.回到图层面板,载入图层1的选区,再新建一个图层,将新图层置于最上层,填充黑色,取消选区,将图层模式改为屏幕。这时这个层会变得看不见,但您不用担心,一会它就会出来。再对顶层的图层用光照效果,看看(图4)(这个只做参考),灯光类型无所谓,但光照类型要用“平行光”,环境设成-100左右,纹理通道选择alpha 1,其他设置便无所谓了,只要能让这个图形看上去有立体感就可以了。完成如(图5)


5.回到层面板,对刚刚用光照的层先用一次高斯模糊,参数设置为1,这是为了消除可能出现的不平整的地方嘛。然后可以用曲线调整一下,让光暗面更明显更适合你的需要。(图6)

6.再载入图层1的选区,新建一个层,填充50%的灰色,并将此图层置于最上层,用滤镜-->素描-->铬黄,具体参数可以自己调,调到看着顺眼为止,做好了以后,把这个图层的模式改为“叠加”模式,再用曲线调整一下,把光的亮面和亮光的程度调到您看上去满意为止。(图7)

7.复制图层3,也就是用过光照效果的层,并把它至于最顶层,把模式改为叠加,并可以对此图层做适当的颜色调准,可用CTRL+B或CTRL+U,调到自己喜欢为止!(图8)

