Photoshop 教你给黑白照片巧妙上色
大概每个人家里都会有一些不同年代的老照片,那些照片大多都是黑白照片,比如爸爸妈妈的,爷爷奶奶的,那你想不想为他们放几张彩照摆在家里呢,其实很简单,来跟我做吧。
1、打开一张黑白照片,如图1。

图1
2、先以衣服为例,选择工具箱中的“钢笔工具”,将衣服选中,如图2。

图2
3、单击工具箱中的“以快速蒙板编辑模式”按钮,选中区域呈现透明状态,将前景色设置为黑色,选择工具箱中的“橡皮擦工具”,选择合适的画笔大小,修改选中部位,将头发边缘仔细处理。
4、将衣服完全选中后,选择“图像”“调整”“色彩平衡”命令,将“色彩平衡”对话框中对中间调和高光进行调整,颜色可根据个人爱好来选定,如图3,选好颜色后单击好按钮确定,效果如图4。
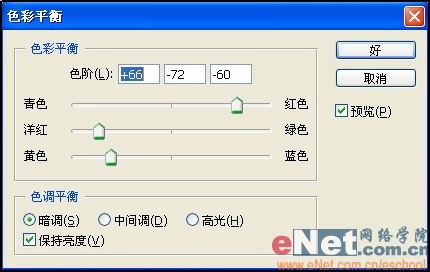
图3

图4
5、选中围巾,按照上面的方法给围巾选择自己喜欢的颜色,效果如图5。

图5
6、给皮肤上颜色过程和衣服相同,只是用磁性套索工具或钢笔工具选择皮肤的时候,由于有些部分是分开的,所以要先选择属性栏中的“添加到选区”按钮然后在进行选取,这样就可以同时将这几部分都选中了,如图6。用同样的方法给皮肤上色,效果如图7。

图6

图7
7、选择工具箱中的“钢笔工具”,沿嘴唇的轮廓进行选择,选中后“选择”“羽化”命令,得到“羽化选区”对话框,将“羽化半径”设为2,单击好按钮确定,然后上色。选择工具箱中的“画笔工具”,在“画笔工具”属性栏中将画笔“主直径”设置为40,“不透明度设置为33%,单击前景色图标,将前景色设为R:203、G:104、B:120的颜色,单击好按钮确定,在颧骨处轻轻单击一下鼠标,这样人物脸上就有了血色。人物的主体颜色就上好了,效果如图8所示。

图8
8、选择工具箱中的“套索工具”,选中整个人物,按Ctrl+Shift+I键将图反选,将羽化半径值设置为5,然后用色彩平衡调节背景的颜色,最终效果如图9所示。

图9
- 上一篇: 教你学做一个小齿轮
- 下一篇: Photoshop让我成就国画大师
