Photoshop将漂亮MM转变成油画效果
本教程为本站教程联盟中国教程网特别供稿,未经同意,严禁转载
原图及效果图


1,首先,当然就是打开要处理的相片,再用磁性套索工具将人物脸部选取出来(如图1)
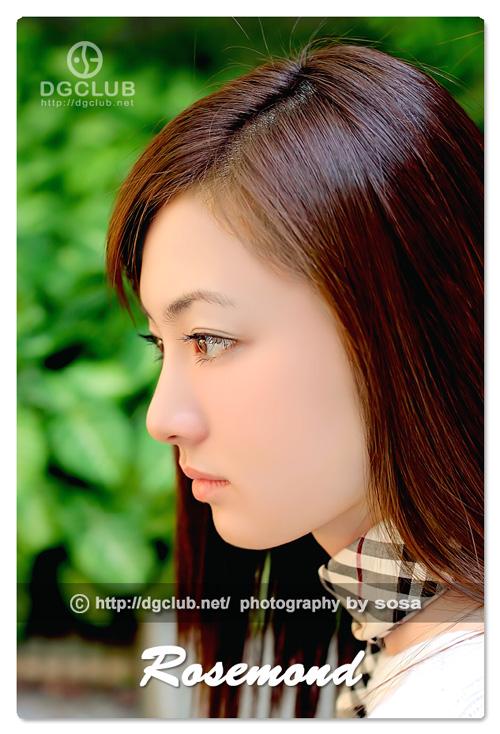
2,不要取消选区,将选区扩大2个像素(选择--修改--扩展),再将选区羽化3个像素(右键--羽化),最后复制选区,粘贴到新建的图层上(如图2)。
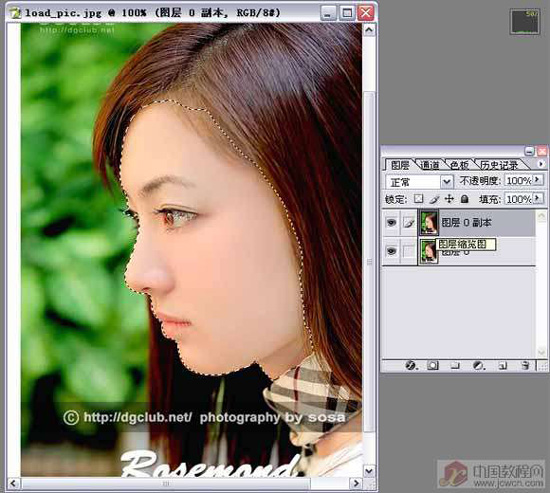
3,在刚建的新图层上,将鼠标对着图层缩览图按右键,选择“选择图层透明度”,将脸部再选出来,再按CTRL+L弹出色阶对话框,参数设置如图3。
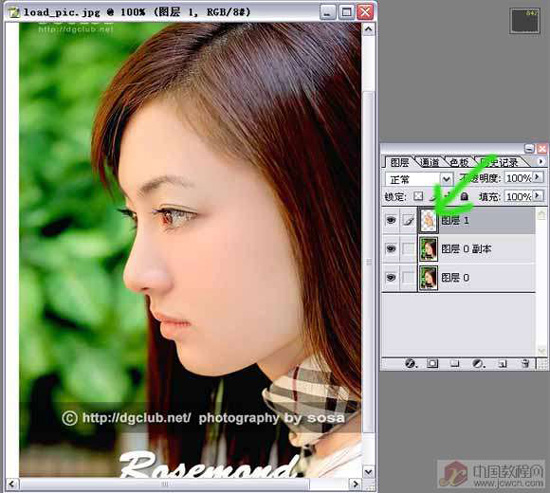
4,不要取消选区,按CRTL+B 弹出色彩平衡对话框,参数设置如图4 ,取消选区

5,对最上面的图层添加蒙版,然后再用画笔在人物的嘴、眼、鼻等地方涂抹(注:前景色是黑色)

6,再对下面的图层使用色彩平衡(CTRL+B),参数设置如图6 。
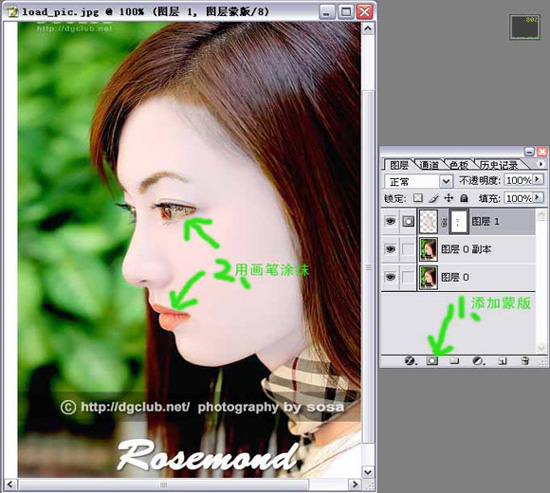
7,再将鼠标对着最上的图层的缩览图,按右键,选择“选择图层透明度”,将选区扩大5个像素,再将选区羽化5个像素,最后反选选区(如图7)。

8,不要取消选区,点击第二个图层,在这个图层上使用水彩画纸(滤镜--素描--水彩画纸),参数设置如图8
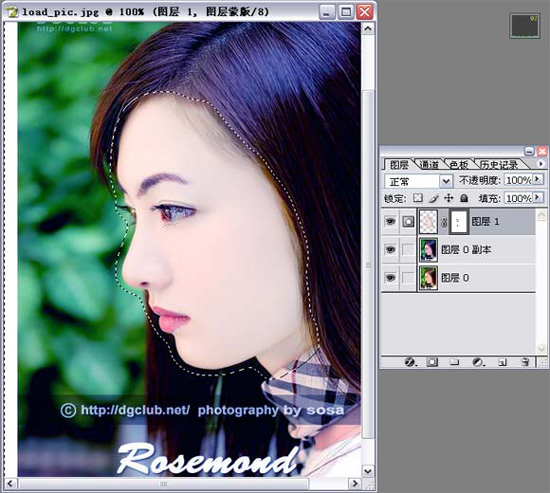
9,合并图层,工作就完成了!
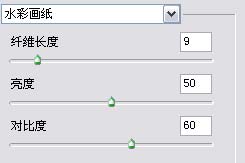
头发用笔刷来画会更好一点的,嘻嘻,但我没有什么耐性,就一直都没有画,就用水彩画纸了事,听说还有一个PS插件可以生成头发的,效果也很好,但我还不知道是什么插件。
这种将人物照转换成油画的做法并不是公式,不同的照片的具体做法也会不同的,最好的做法就是见招拆招!有兴趣的朋友不防尝试处理一下其他照片。
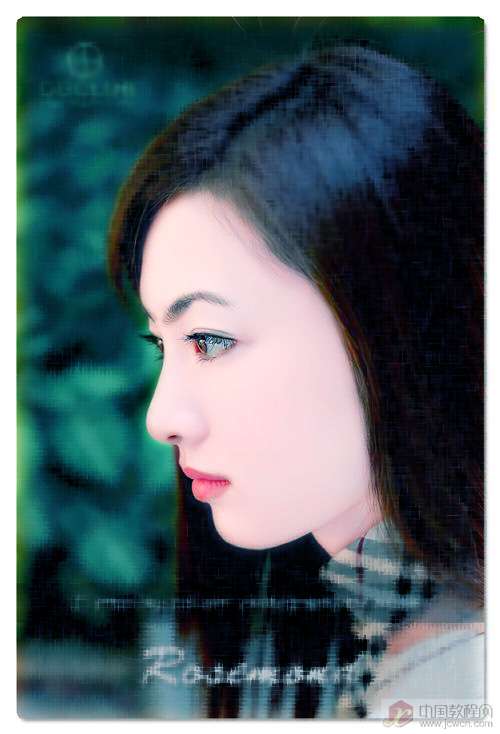
- 上一篇: Photoshop合并图层
- 下一篇: 2005年度十大最受欢迎Photoshop滤镜
-= 资 源 教 程 =-
文 章 搜 索
