数码照片的Photoshop清晰化处理漫谈
虽然数码相机中往往有锐化功能,但我们建议用PS根据照片的实际情况来确定边缘细节和纹理的锐化效果
我们在拍摄的时候会碰到被摄物体运动、相机震动或者轻微对焦不准等等问题,拍摄之后也许会面对各个相机的一些个性特点,比如CANON、富士的机器一般照片图像偏软,这个时候我们很希望有一个神奇的按钮允许我们在后期影像处理中简单一按就能解决所有问题,甚至很多人认为确实存在这样一个“灵丹妙药”,并称之为“锐化”。
这个概念是不正确的。锐化也许可以矫正这些存在的问题,但是它最初是设计用来解决数字化问题的――将景物或胶卷上的影像从连续影调区域转换为特定影调的小方块。就DC而言,在以数字化方式捕获影像时,如果细节的线条与CCD的元素恰好重合,他们有可能因为太细小而不能被CCD记录下来转化为相应的像素来表达。为了避免这种情况的发生,DC对此情况进行了虚化,使细节(线条)能跨越数个像素而被记录下来。对于这部分虚化的影像细节其实是被“隐藏”了起来,锐化用提高毗邻像素之间的反差来还原这部分细节。如果细节(线条)被涂抹开超过4个像素,锐化将通过提高毗邻像素之间的反差来创造清晰的影像边缘。
虽然数码相机中往往有锐化这个选项,但是我们还是建议你自己来调整像素,根据照片的实际情况来确定边缘细节和纹理的锐化效果,同时有一点最好注意,就是在照片处理的最后进行锐化,而不是开始和当中。
最初的原图:富士F700拍摄

此外我们必须注意到JPEG是有损压缩格式,所以最好在将影像处理前转换为无损图片格式。这也往往是摄影大师们进行后期处理的第一步,将JPEG先转换为TIFF格式再处理,尤其注意不要同一张照片反复用JPEG格式存储多次,如果你真要存储也请用另存为...命令。
如果你只会简单的使用PS中的SHARPEN(锐化)滤镜,并简单的重复5次,那么你会得到如下照片。事实就是如此,锐化滤镜是一个生硬的工具,sharpen MORE(进一步锐化)滤镜也差不多,除了节约重复次数看不到更多用处。

SHARPEN EDGES锐化边缘滤镜比前二个略微强一点,但依然缺乏灵活性,如果大量使用,很容易导致图像像素化、出现白边效果。这个工具在提高反差之前先进行选择,找到那些影像大并且相邻像素之间差距明显的像素。困难的是程序往往并不能正确地找出边缘在那里如果拍摄一个在简单背影前的一个清晰物体,这个滤镜可以出色地工作。但如果有更多的细节并且皮肤影调中所包含的有反差的像素比你想象的要多,这是锐化边缘滤镜就“勉为其难”了。
Unsharp Mask(USM)锐化滤镜是我们常用的,也是一个几乎万能的工具,因为它可以通过3个途径来量化锐化的程度,数量、半径、阀值。

Photoshop中的模糊掩盖锐化处理(unsharp masking,USM)提供了三种控制参数:
数量(Amout):控制锐化效果的强度。对于一般的处理,数量150半径1色阶2的设置是一个良好的开始,然后根据需要再作适当调节。数量值过大图像会变得虚假。
半径(Radius):用来决定作边沿强调的像素点的宽度。如果半径值为1,则从亮到暗的整个宽度是两个像素,如果半径值为2,则边沿两边各有两个像素点,那么从亮到暗的整个宽度是4个像素。半径越大,细节的差别也清晰,但同时会产生光晕。专业设计师一般情愿多次使用USM锐化,也不愿一次将锐化半径设置超过1个像素。
阀值(Threshold):决定多大反差的相邻像素边界可以被锐化处理,而低于此反差值就不作锐化。阀值的设置是避免因锐化处理而导致的斑点和麻点等问题的关键参数,正确设置后就可以使图像既保持平滑的自然色调(例如背景中纯蓝色的天空)的完美,又可以对变化细节的反差作出强调。在一般的印前处理中我们推荐的值为3到4,超过10是不可取的,它们会降低锐化处理效果并使图像显得很难看。
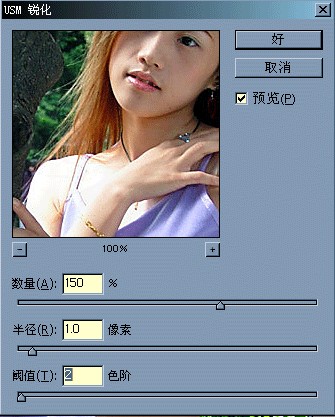
虽然仅仅使用默认参数已经能够获得不错的锐化效果,但是多用多比较,根据实际情况设定合理的锐化参数始终是需要的,这样既能比较好的再现图像细节,又不至于产生新的麻烦:比如斑点和麻点。
一般对于人像来说,你需要数量孝半径宽、阀值高的参数,常用的是71/17/17这组参数。对于有大量细节的风光影像来说,你需要数量高、半径孝阀值低的参数显示出细节来,比如200/2/2这组参数。
这些参数设置虽然常用但并不是绝对的,你需要根据自己的需要进行调节。如果过度锐化,你会发现物体边缘会出现光晕,就像用火把在人物周围画上一圈边缘线一样。如果你继续锐化则整幅照片将会像素化。
如果你需要快速、大批地处理(相当于SHARPEN命令)风光片,可将数量设为80,半径设为2.2像素,低阀值。锐化人像可将阀值设为10。
在PAA提供的动作合集中有几个针对锐化的动作,他们各有巧妙不同,大家可以多尝试,但基本都用到了USM锐化滤镜。这里给出“锐化-LAB法”的一些详细说明。
锐化LAB法
这个动作所使用的处理方法也是日常Photoshop锐化的常用技巧,就是先将RGB图片通过“图象??模式”命令转换为LAB模式,然后在“通道面板”选中亮度(Lightress)通道,使用USM锐化滤镜进行锐化处理,最后再转换回RGB模式。这样做的好处是避免了在锐化后物体边缘出现的色散问题。
USM锐化对话框的默认参数设置(亮度通道的图象为灰度显示)
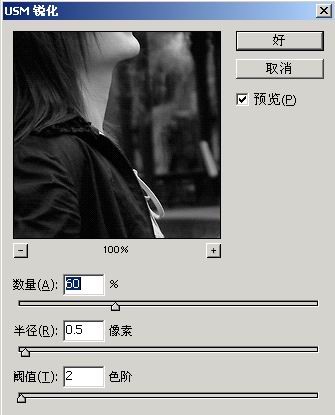
大家是否注意到了这个对话框里面图像是黑白的,这就对了!:)
下面我们给出其他一些常用的USM锐化参数,供大家参考:
×数量150%,半径3像素,阀值1色阶,适用比较柔和的图象(人像或者花卉)。
×数量85%,半径1像素,阀值4色阶,适用大多数情况。
×数量65%,半径3像素,阀值2色阶或者数量65%,半径4像素,阀值3色阶,锐化效果强烈,适用主体具有鲜明的边缘,比如建筑物、钱币、汽车等,或者照片本身比较模糊。
使用两次该动作后的锐化效果,如图所示

这里还有一个技巧就是应用“消退”这条菜单命令,可以得到当中效果,比如锐化之后发现有点过,那么可以用这个命令消退一些,这个百分比你可以自己定的。
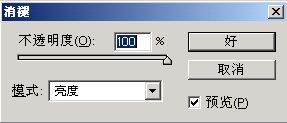
前面介绍了四个工具,其实锐化过程就是一个控制反差的过程,所以最有效的选择锐化方法之一就是应用图层+高反差保留滤镜。先复制一个图层,然后对复制图层用“高反差保留”滤镜,然后调整该图层的叠加方式,比如要色彩浓郁一些,可以用“强光”;要锐化一些用“柔光”;要更强的效果用“亮光”模式。

还有一些技巧就是利用蒙版或者用选区锐化局部了。这里就不详说了,具体步骤差不多。
最后一个方法容易被忽视,就是为了锐化主体,我们可以虚化非主体。比如绿叶中的红花,锐化整个照片后,我们可以虚化绿叶(用模糊工具),这时红花看上去更美了。
此外有的时候直接用PS的锐化笔刷进行锐化也是相当不错的选择。
- 上一篇: Photoshop制作发光打孔字
- 下一篇: 羽狐的娃娃
