用Photoshop打造出个圣诞老人
1.把圣诞老人头部的大体轮廓勾出来。
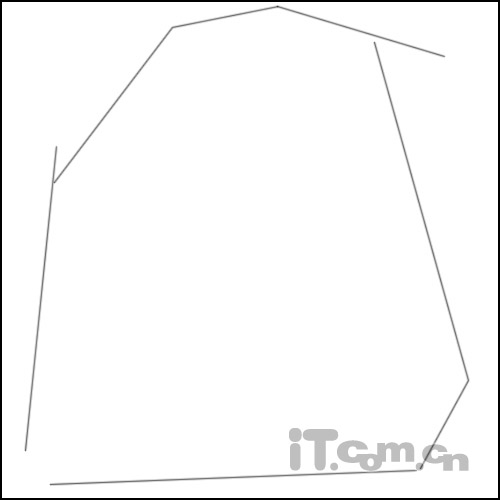
2.接下来用钢笔把圣诞老人面颊与胡须的大体轮廓勾出来。定位了面颊后然后把五官的比例线画出来,方便以后的进一步刻画而不至于走形。
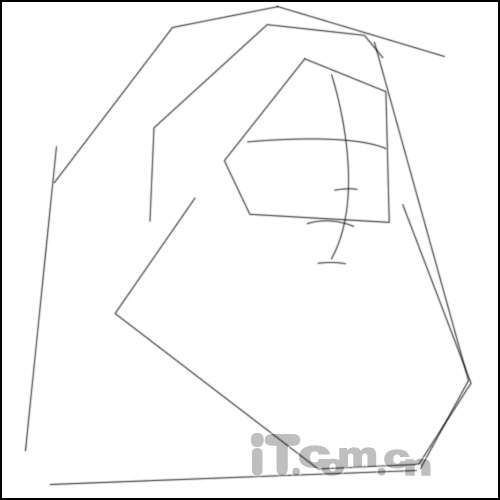
3.从最外面的帽子开始画起。依然是用钢笔工具,需要提前先把画笔工具的大小值调成2以便于以后描边路径。前面的头发与眉毛融为了一体,用钢笔勾边的时候要注意。

4.接下来把圣诞老人的鼻子和上胡须用钢笔勾出来,勾的时候注意曲线的平滑度。鼻子的轮廓则不要过于柔软。

5.下面要画的是圣诞老人的眼睛与嘴巴。上眼帘部分需要画两条曲线以便突出眼睛的厚度。嘴巴部分只要画下嘴唇即可,因为上嘴唇已被浓密的胡须遮住。

6.画眉毛的时候要注意眉毛的浓度,就当是画一朵白云,注意眉毛边的弧度要时紧时松,这样才不会显得过于呆板。
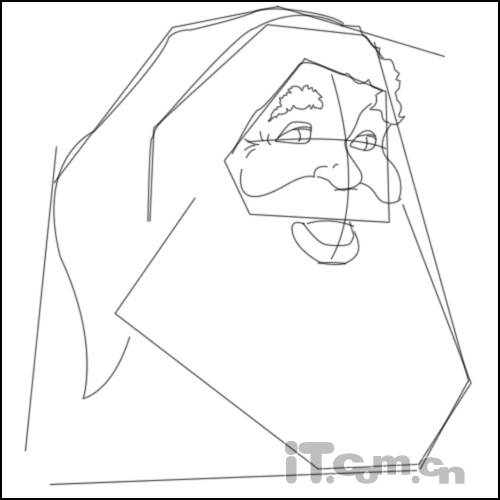
7.胡须部分的刻画并不难,而是比较烦琐,需要用钢笔工具一笔一笔的勾出来,特别要注意疏密的程度。这样一个圣诞老人的外形已经出来一大半了:)
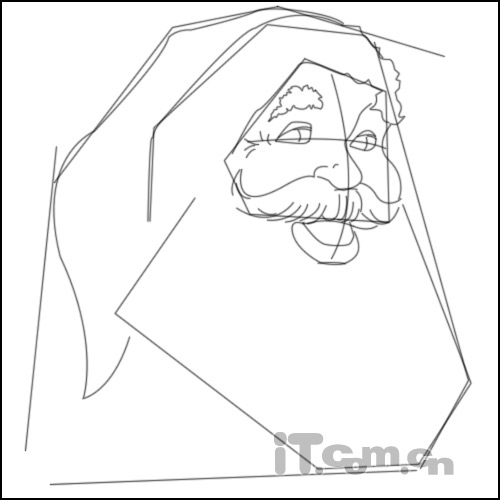
8.鬓角的画法与胡须基本相同,在这里不在赘述。
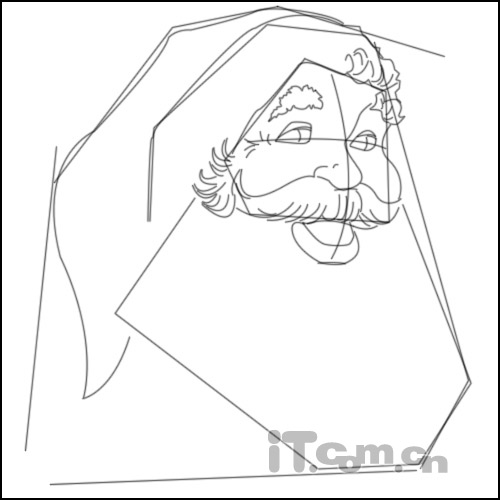
9.下巴与腮上的胡须是一件比较费时间的活,为了表现自然而不重复,我是用钢笔逐步勾下来的,而并没有采用特殊的画笔,因为那样画出来虽然乍一看也挺有效果,不过经不起推敲。

10.下面开始上色了,既然眉毛胡须都是白色,也就不要动了,先从帽子开始上色吧,直接用红色的画笔即可。我用的方法是把曲线闭合,然后用油漆桶填充。帽笔的小毛球由于细节较多,可以直接选用枫叶画笔工具(如图),画一圈这个小绒球就出来了。

11.面部与下唇统一用粉红色即可。新建图层的时候别忘了把图层放在其它图层之下,避免把其它细节覆盖了。注意嘴巴内部的红色要深一些,因为被胡须挡住了光线。

12.最后处理一些小的细节。把眉毛和眼白部分填充成白色,把帽子的图层拉在胡须图层之下。最后加上适量腮红,画腮红的时候画笔调得大一些,透明度降低,在面颊上点两下即可。这样整个圣诞老人的肖像就完成了。希望大家喜欢:)

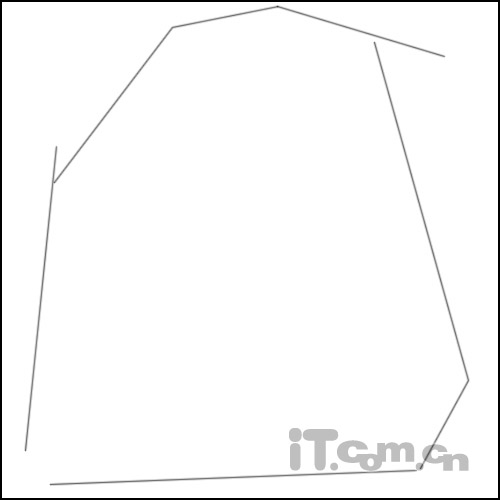
2.接下来用钢笔把圣诞老人面颊与胡须的大体轮廓勾出来。定位了面颊后然后把五官的比例线画出来,方便以后的进一步刻画而不至于走形。
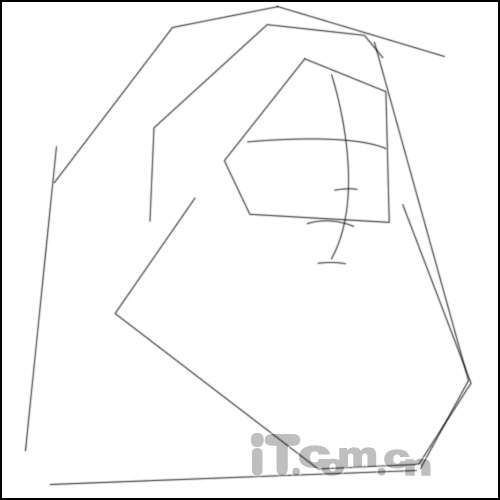
3.从最外面的帽子开始画起。依然是用钢笔工具,需要提前先把画笔工具的大小值调成2以便于以后描边路径。前面的头发与眉毛融为了一体,用钢笔勾边的时候要注意。

4.接下来把圣诞老人的鼻子和上胡须用钢笔勾出来,勾的时候注意曲线的平滑度。鼻子的轮廓则不要过于柔软。

5.下面要画的是圣诞老人的眼睛与嘴巴。上眼帘部分需要画两条曲线以便突出眼睛的厚度。嘴巴部分只要画下嘴唇即可,因为上嘴唇已被浓密的胡须遮住。

6.画眉毛的时候要注意眉毛的浓度,就当是画一朵白云,注意眉毛边的弧度要时紧时松,这样才不会显得过于呆板。
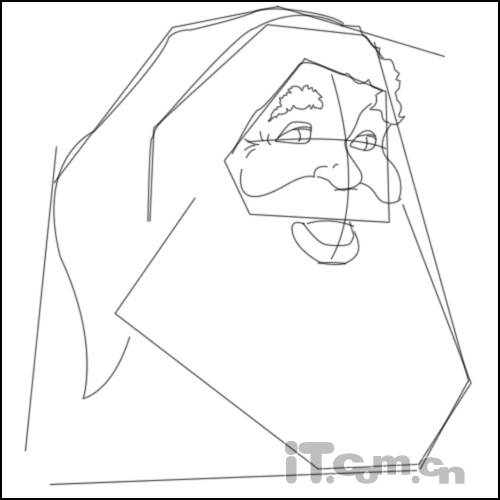
7.胡须部分的刻画并不难,而是比较烦琐,需要用钢笔工具一笔一笔的勾出来,特别要注意疏密的程度。这样一个圣诞老人的外形已经出来一大半了:)
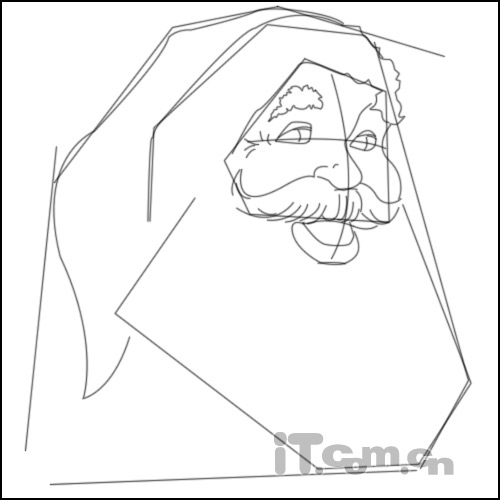
8.鬓角的画法与胡须基本相同,在这里不在赘述。
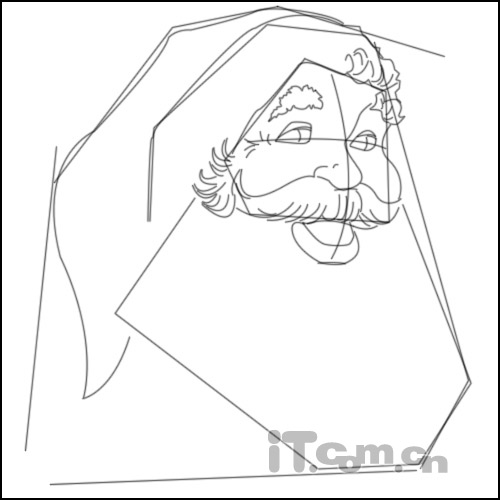
9.下巴与腮上的胡须是一件比较费时间的活,为了表现自然而不重复,我是用钢笔逐步勾下来的,而并没有采用特殊的画笔,因为那样画出来虽然乍一看也挺有效果,不过经不起推敲。

10.下面开始上色了,既然眉毛胡须都是白色,也就不要动了,先从帽子开始上色吧,直接用红色的画笔即可。我用的方法是把曲线闭合,然后用油漆桶填充。帽笔的小毛球由于细节较多,可以直接选用枫叶画笔工具(如图),画一圈这个小绒球就出来了。

11.面部与下唇统一用粉红色即可。新建图层的时候别忘了把图层放在其它图层之下,避免把其它细节覆盖了。注意嘴巴内部的红色要深一些,因为被胡须挡住了光线。

12.最后处理一些小的细节。把眉毛和眼白部分填充成白色,把帽子的图层拉在胡须图层之下。最后加上适量腮红,画腮红的时候画笔调得大一些,透明度降低,在面颊上点两下即可。这样整个圣诞老人的肖像就完成了。希望大家喜欢:)

- 上一篇: 手写板结合PS-焕彩黑白照片实用教程
- 下一篇: Photoshop简单梦幻发光效果
-= 资 源 教 程 =-
文 章 搜 索
