用Photoshop7制作一杯热茶(2)
10.做杯口和杯中茶
新建Layer12,画一个椭圆,调大小,填白色,作为杯口。复制Layer12,将所得的图形调大小,设其渐变填充色为
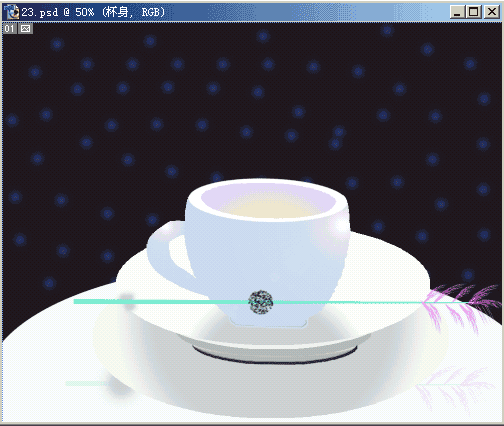
,按上面的填充方法,将鼠标由椭圆外往中心拉。得如下图:
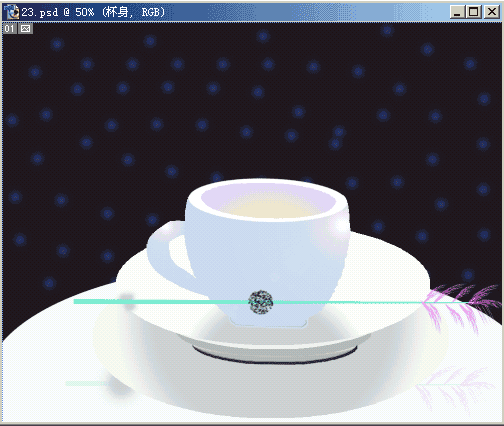
11.做热气
新建Layer13,设前景色和背景色为黑白色。执行“Filter(滤镜)-->Render(渲染)-->Clouds(云彩)”。如下图:
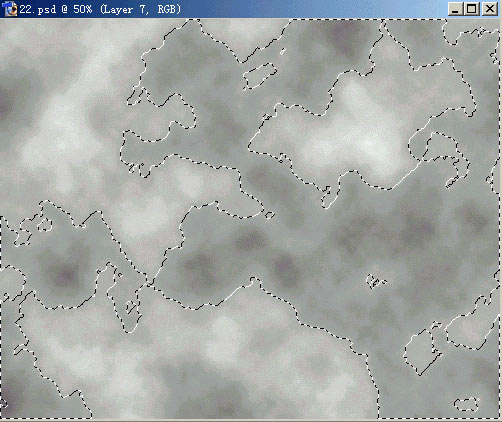
用

魔棒工具选择,如下图:
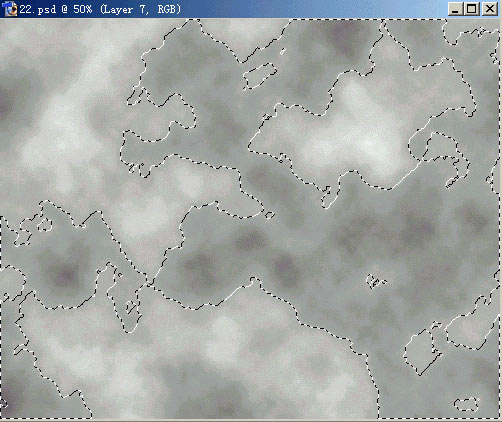
按Delete,按“Ctrl+Shift+I”,反选,用白色填充。按“Ctrl+D”,取消选择。执行“Filter(滤镜)--> Blur(模糊)-->Motion Blur(动感模糊)”,设置如下图:
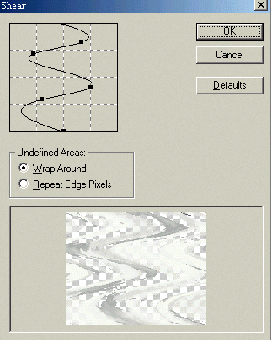
执行“Filter(滤镜)-->Distort(扭曲)-->Shear(切变)”。如下图:
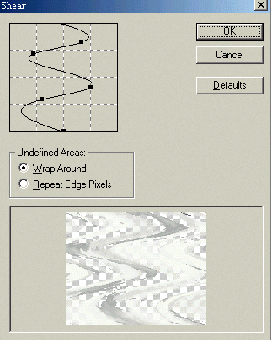
按“Ctrl+T”,再按住“Ctrl”不放,同时拉变换点,调整其形状成为上面大,下面小的类似一个梯形的模样,而且将整个形状调小些,再执行一次“Filter(滤镜)-->Distort(扭曲)-->Shear(切变)”。执行“Filter(滤镜)-->Blur(模糊)-->Gaussian Blur(高斯模糊)”,Radius为8.8 Pixels。用


擦去不要的部分。复制热气,执行“Edit(编辑)-->Transform(翻转)-->Flip Vertical(垂直翻转)”,再用


擦去上面大部分气。点击
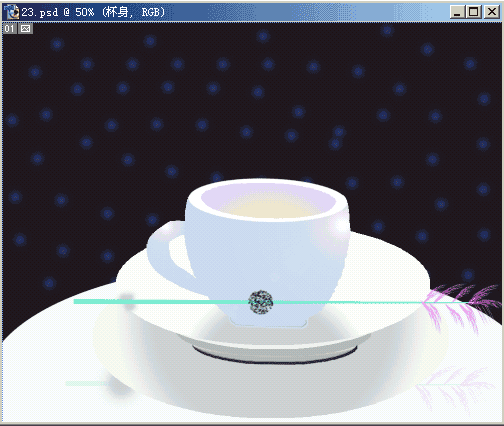
0,在改变字体大小
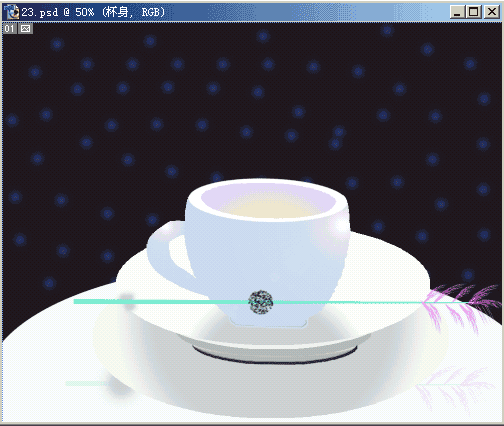
1,输入文字,点击
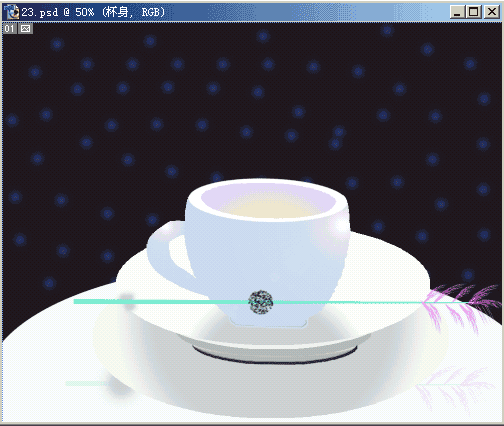
2改变字形。得效果图如下:
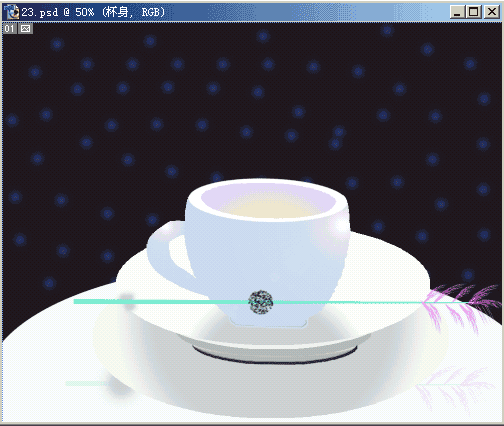
3
12.图像文件输出
如果要保留输出图像的所有图层,单击菜单栏上的“File-->Save As(另保存)命令”,然后在弹出的对话框中选择扩展名为“.PSD”图像文件格式,设置保存文件的文件名和路径,单击保存按钮;如果要使输出图像的所有图层合并,从File菜单上选择Save(保存)命令,然后在弹出的对话框中选择一种图像文件格式,设置保存文件的文件名和路径,单击保存按钮
- 上一篇: Photoshop精彩鼠绘实例之超写实水壶
- 下一篇: 10.做杯口和杯中茶
-= 资 源 教 程 =-
文 章 搜 索
