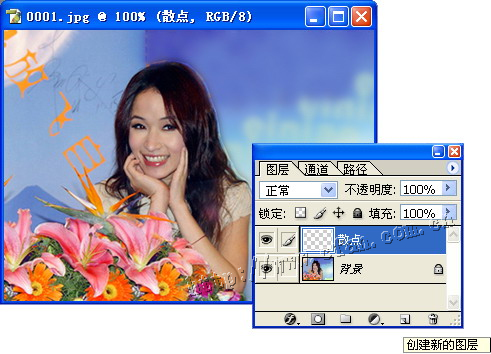“往事如烟,相思依旧,几度梦回,几许迷离。”当手中的画卷一片一片飞散时,就宛如心中的记忆随风飘舞。今天,我们就使用Photoshop来实现将画卷打散的效果(本例在Photoshop CS简体中文版中测试通过)。
第一步:运行Photoshop,打开一幅人物照片。在图层调板上,单击底部的“创建新的图层”按钮新建一个图层,将其命名为“散点”(见图1)。
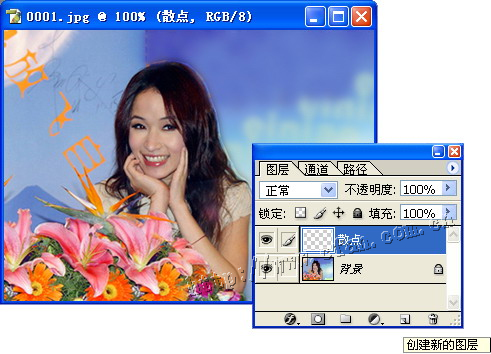
第二步:按下D键,将前景色和背景色恢复为默认的黑色和白色。点选矩形选框工具,然后在选项栏中,将“样式”设置为“固定大小”,并将其后面的宽度和高度都设置为10像素,然后在图像区点击一下,即可画出一个10像素见方的选区来,按下Alt+Delete键给它填充上黑色。接着选择菜单命令“编辑→自定义画笔”,在对话框中将画笔也命名为“散点”,单击“好”按钮确定。此时,填充为黑色的小方形选区已经完成使命了,按下Delete删除黑色内容,再按下Ctrl+D键取消选择。
第三步:选择画笔工具,在上方选项栏右侧的调板井中单击“画笔”标签展开画笔调板。本例为了方便操作,将画笔调板拖了出来,使其成为一个普通的浮动调板。在画笔调板左侧选择“画笔笔尖形状”,在右侧的预设画笔列表中选择我们刚刚自定义的“散点”笔尖,选择“间距”项,并将数值设为400%(见图2);在左侧单击选择“散布”项,然后在右侧将散布的数值设为800%,并勾选“两轴”项,数量设为5,数量抖动设为50%,控制都选择“关”。

第四步:设置好画笔后,就在“散点”图层上沿着人像轮廓涂画几圈,涂画的密度最好要有点层次感,比如人像内部要密一些,渐渐向外扩散的时候,要越来越稀薄(见图3),这样最终出来的图片效果才会好。绘画的过程中,可以根据需要随时改变笔尖的间距、散布值、数量等,以达到不同效果。

第五步:双击背景图层,在弹出的新图层对话框上直接单击“好”按钮确定,这样就把背景层转换为普通的图层了,然后将它拖到散点图层的上面去。将光标移到两个图层之间,按下Alt键不放,这时光标变成两个交叉圆的形状,单击鼠标即可在两个图层间建立剪贴蒙版。这样,在底层的图像只有透过“散点”图层中的散点才能显示出来,相当于后者成为前者的蒙版了。建立剪贴蒙版之后,“散点”图层的名称下面会出现横线,而照片图层的名称会缩进一块,并有一个弯曲的箭头指向下方,这些标志表明了两个图层之间的关系。

第六步:可以继续在散点图层上涂画编辑,直到效果满意为止。有兴趣的读者还可以为散点图层增加图层特效(菜单命令“图层→图层样式→投影”),最后执行“图层→拼合图层”命令将所有图层合并。如图4所示,是本例的最终效果图,感觉还不错吧。