残破的墨迹
1.新建400X400的白色背景文档,其它数值默认;在背景层上新建图层1,用矩形选框工具在画布中拉出长方形,设置前景色为DDDAC7,按ALT+DELETE键填充选区,效果如下图。

2.在图层1上新建图层2,设置前景色为908C6F,背景色为D3CFB6,然后执行滤镜>渲染>云彩后,把图层2的混合模式改为变暗,效果如下图。
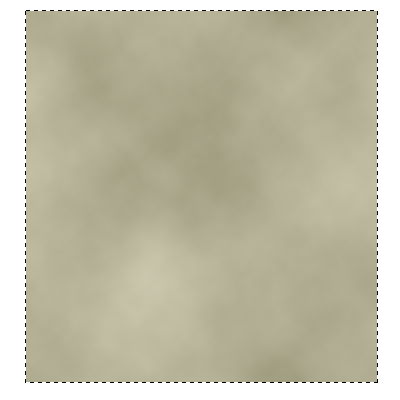
3.不要取消选择,连接图层1和图层2,CTRL+E合并两图层,合并后给图层命名为paper;在paper层上新建图层1,按D键复位色板,ALT+DELETE用黑色填充图层1后取消选择,再执行滤镜>画笔描边>喷色描边,参数置为描边长度20,喷色半径3,描边方向为水平;得到边缘破碎的效果,如下图。
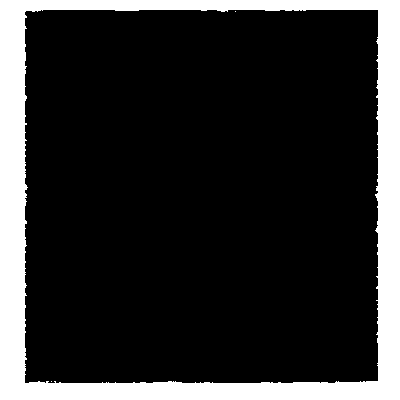
4.把图层1执行选择>色彩范围,在弹出的面板中设置颜色容差为10,其它参数默认,用吸管点击一下预览图中的白色区域,确定;这样就得到图层1的黑色选区,接下来删除图层1,用得到的选区在图层paper上执行选择>反选,按DELETE键删除多余的部分后取消选择,得到下图的效果。
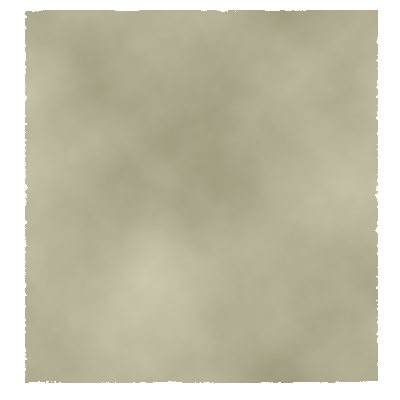
5.接下来我们来制作纸张的皱折,在图层paper上又新建图层1,按D键确认色板为默认色,执行滤镜>渲染>云彩,再执行滤镜>渲染>分层云彩,分层云彩大概执行4,5次(可以按CTRL+F键来连续执行,使用次数越多以后的纸张皱折就越厉害,请自己把握)。接着执行滤镜>风格化>浮雕效果,参数是角度-45,高度1,数量500%,效果如下图。
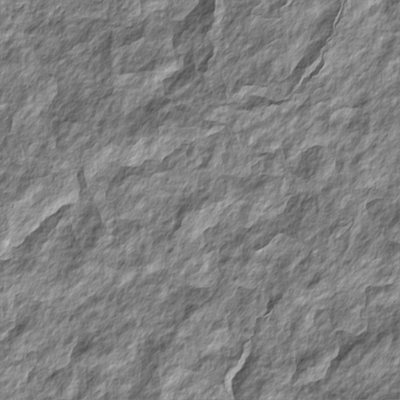
6.这步较关键,先把图层1执行滤镜>模糊>高斯模糊,半径为3像素,确定;完成后把文档先存储为.psd文件,取个名字为paper。接着点编辑>返回,即去掉高斯模糊,回到步骤5的效果。注意图层面板,点图层1左边的小眼睛来隐藏图层1,选中图层paper后执行滤>扭曲>置换,水平和垂直比例都为10,置换图为伸展以适合,未定义区域为重复边缘像素,在弹出的面板选刚才储存的paper.psd文件,得到纸张的扭曲边缘,效果如下图。
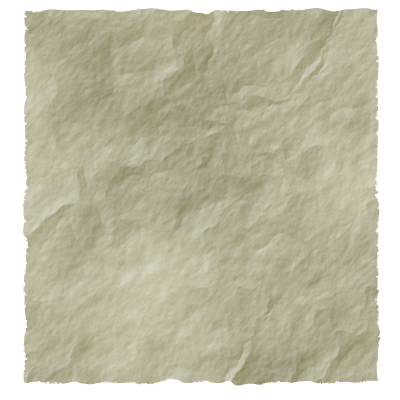
7.按住CTRL键点击图层paper,浮出纸张的选区后,在图层1上执行选择>反选,DELETE删除多余的部分,取消选择;把图层1的混合模式改为叠加,效果如下图。
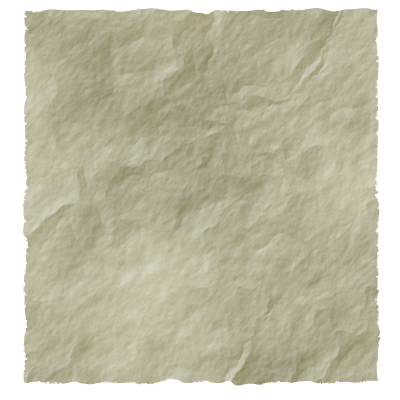
(纸张的部分暂且告一段落,接下来是制作篆刻的效果。)
8.先准备好字体,这里我用的是汉鼎印篆繁体,你也可以选择自己喜欢的篆刻字体。在图层1新建图层2,然后隐藏图层1和图层paper,只留下背景层,这样比较容易看得清楚。使用文字工具在图层2写下要用做印篆的文字,我当然是写自己的名字了;要注意字体的排列和间隔,因为一般印篆的文字排列都很紧凑的,可以打开字符面板来调节,如下图。
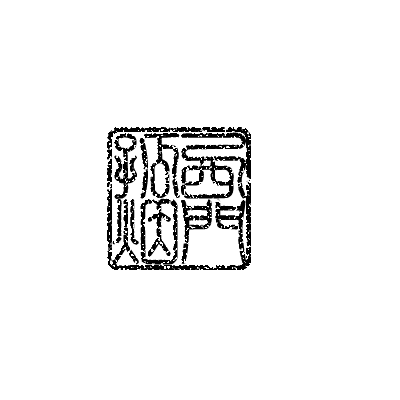
9.文字排列好后点图层右键栅格化图层,并给图层命名yz,用矩形选框工具在沿文字边缘拉出一个方形选区,执行选择>修改>平滑,取样半径5像素,确定;再执行编辑>描边,描边的宽度要和文字的粗细相当,这里我用5像素,颜色为黑色,位置居外,其它的不变,确定后效果如下图,取消选择。
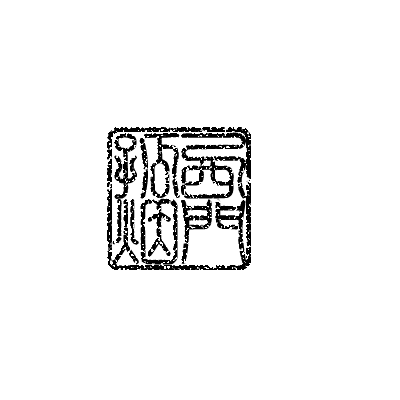
10.执行滤镜>素描>撕边,图像平衡50,平滑度15,对比度23,确定后效果如下图
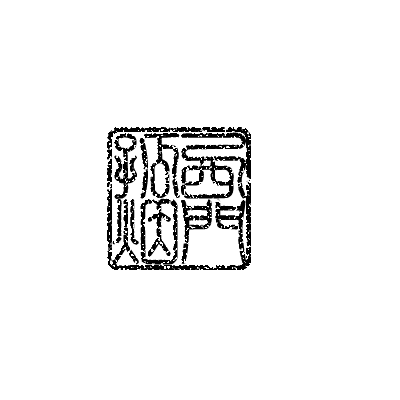
11.按CTRL+U弹出色相/饱和度面板,把面板右下角的着色打勾,设置参数色相0,饱和度50,明度40;点出小眼睛来显示图层1和图层paper,我们可以看出印篆有白色的杂点,没关系,只要把图层混合模式改为正片叠底就可以啦,效果如下图;隐藏图层yz。

12.开始来做书法的效果,这个比较简单,准备好字体和想写的内容哦! 我用的是方正瘦金书繁体,以前学书法的时候就很喜欢瘦金体,至于内容就更随意发挥了。在图层1上新建图层2,用文字工具开始书法,象古人一样竖着写,注意调节大小和高度。一联写好后效果如下图。

13.接着再新建一图层,继续写下去,包括落款为止你可能已经写了好几个图层啦,注意使用移动工具把没个图层排列得当。真实的书法排列是不会像标尺衡量的那么对齐的,所以不要使用辅助衡量工具,只要在眼观上整齐就行了,这样更加真实。效果如下图。

14.合并所有的书法文字图层,命名为txt;给txt图层执行滤镜>画笔描边>墨水轮廓,描边长度2,深色强度50,光照强度0,确定后再把图层混合模式改为正片叠底。现在把图层yz显示出来,按CTRL+T,把上面的长宽都设定为30%来缩小印篆,缩小后的印篆可能会模糊,执行情滤镜>锐化>锐化,具体锐化次数看效果而定,如下图。

15.合并除背景层外的所有图层,给图层添加图层样式;先做投影,距离为1,大小为3,其它不变;再添加内阴影,将内阴影的颜色设为ADA379,不透明度50,大小50,等高线选择内凹-深,消除锯齿,杂色15%,确定后效果如下图。

16.如果你觉得已经满意了就收工了。但如果你觉得它还不够破旧的话再加些效果,大概步骤如下:新建一图层,按CTRL+我们做好的图层浮出选区,再在新图层上使用云彩滤镜,接着使用几次分层云彩,具体次数要看得到的白色区域是否太大,效果合适后执行图像>调整>色阶,把输入色阶值设为约130,1.00和140,接着用前面说过的选择>色彩范围来得到白色部分选区,用这些零碎的选区在作品图层上删除纸张的小部分来加强破旧的效果。
最后我再加上一片落叶,好象这样更有残秋的伤感。树叶的做法以后有时间再写了,如果写得不好别扔我,
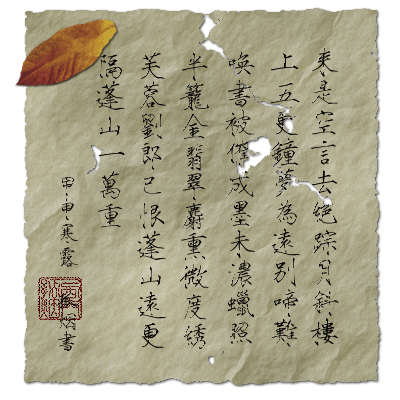
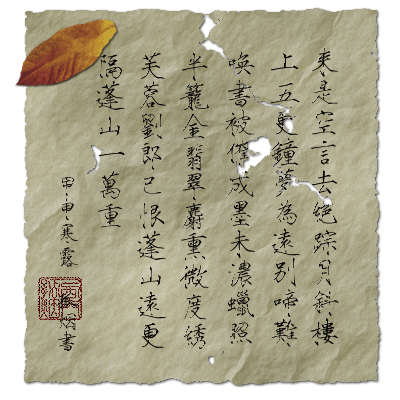
-= 资 源 教 程 =-
文 章 搜 索
