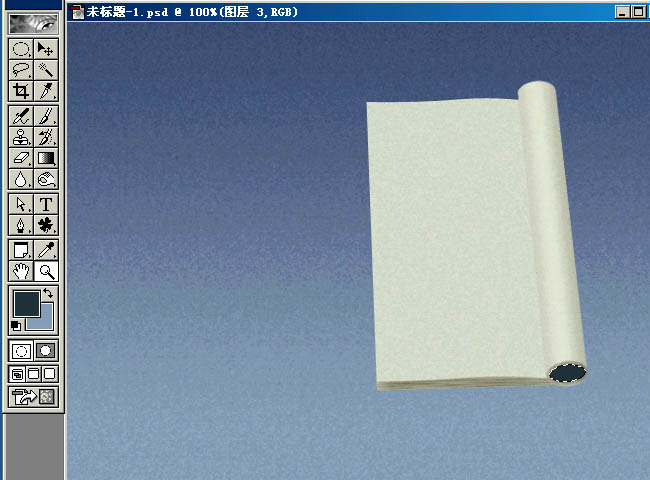古书制作(3)
|
15.在最上面新建图层4,用钢笔钩出右下角看得到的装订线,描边白色约2像素,再用加深工具处理一下。最后在页面上找个印盖上去,给书加投影,这本打开的书便做好了。 |
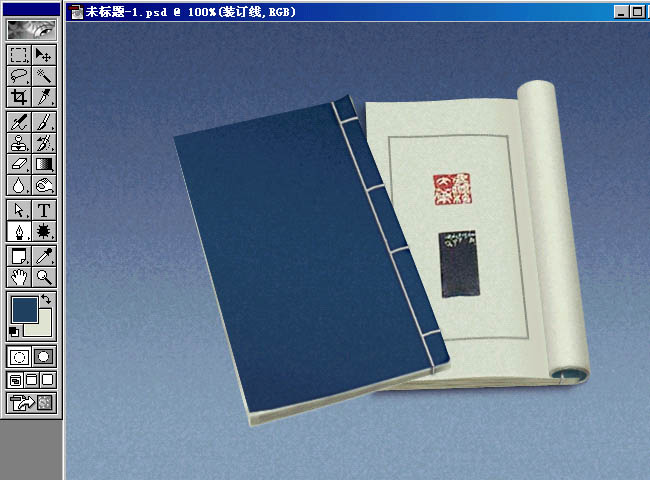 |
|
16.合并除背景外的所有图层,给命个名,如想保留这些图层,就建个图层组把它们装起来折叠,这样才不会干扰我们做第二本书。新建图层1,画个矩形,填充(225/227/215),用自由变换调好形状和位置,右下角也和刚才一样删掉一小角。 |
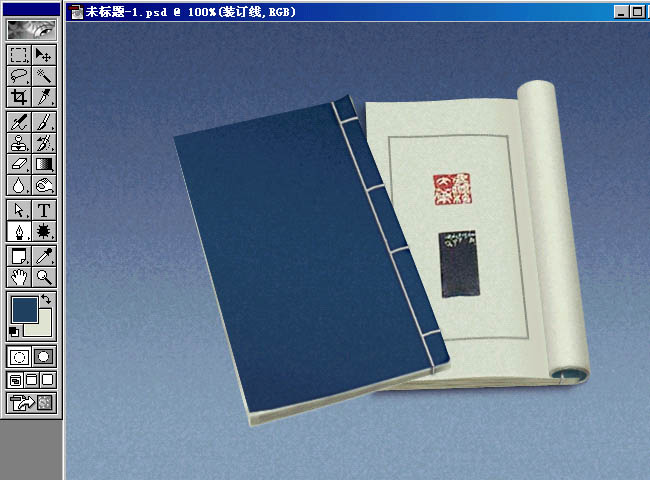 |
|
17.用钢笔钩出下部书本厚度的选区,拷贝出来。这部分的做法和第一本书是相同的,不再说一遍了,完成后向下合并到图层1。 |
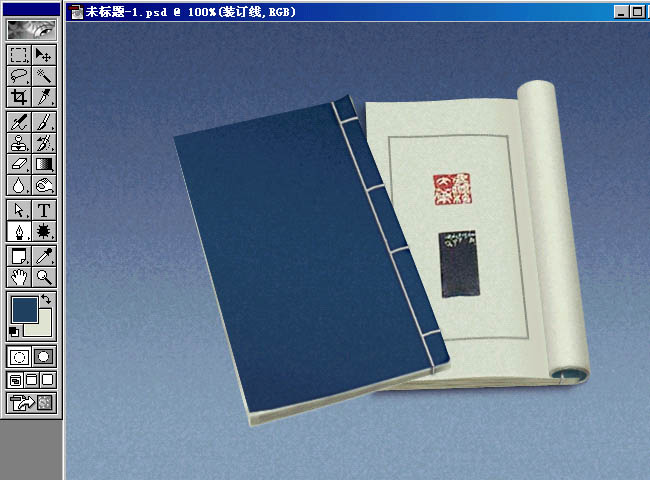 |
|
18.新建一层做书皮。书皮的左下和右上角要略微翘起,不能载入图层1的选区。用钢笔钩出后,设置渐变色为:29/54/84,31/65/99,29/54/84,从右上至左下拉线性渐变。给书皮加轻微杂色和模糊。 |
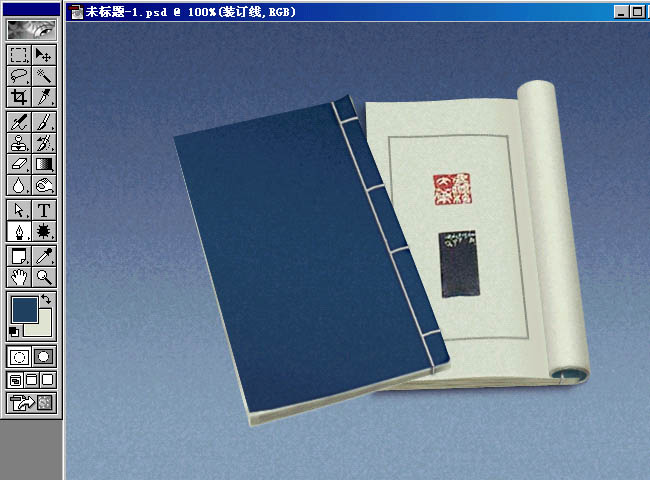 |
|
19.新建一层,用钢笔钩出装订线,(按CTRL点击画布可继续添加路径)转为选区,白色描边约2像素。双击图层设置图层样式,选择斜面和浮雕:大小2,软化0,阴影角度45,高度30,其余按默认。再选择外发光:混合模式为正片叠底,不透明度60%,颜色33/66/101,大小4。 |
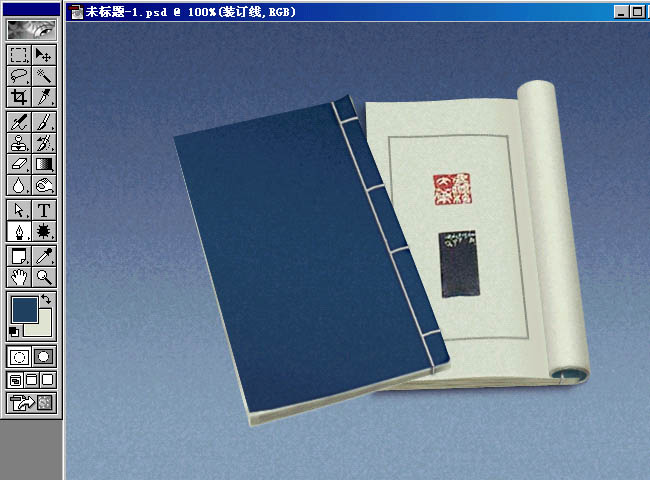 |
| 20.给书身加投影和为书本起个自己喜欢的书名,盖印前签名,完成。 |
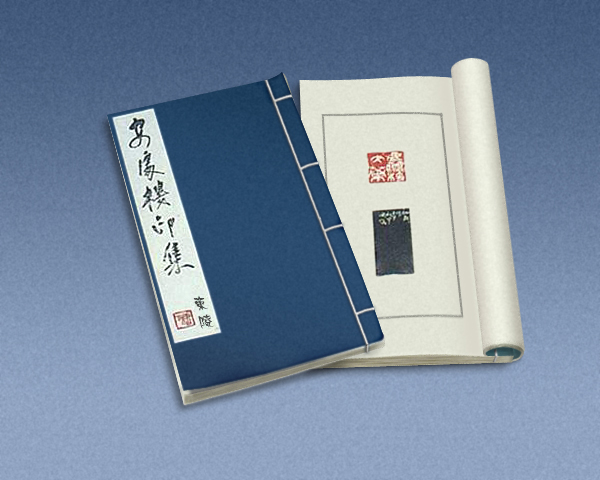 |
|
7.执行图像-调整-亮度对比度,降低亮度-60,增加对比度20。 |
|
|
|
8.回到图层1,加杂色2%,按CTRL点击图层浮出选区,将选区收缩约2像素,执行高斯模糊0.5。如果不收缩,即使是在选区内,边缘也会被模糊到的。 新建图层3,画个矩形,选择渐变工具,编辑渐变色,将书页的颜色作为中间的颜色,两边稍微加深。然后在选区内从左到右拉线性渐变。 |
|
|
|
9.用透视将上部略收缩,倾斜一定角度,移动好位置。画个小椭圆选区,反选,用橡皮将上面多余的擦掉。 |
|
|
|
10.同样方法处理下部,反选回到小椭圆的选区,加杂色20%,执行径向模糊,数量80,方法是旋转。 |
|
|
|
11.降低选区的亮度-50,增加对比10。将选区收缩2个像素,填充蓝黑色(25/49/53)。 |
|
|
|
12.取消选择,载入图层2的选区,删除。 |
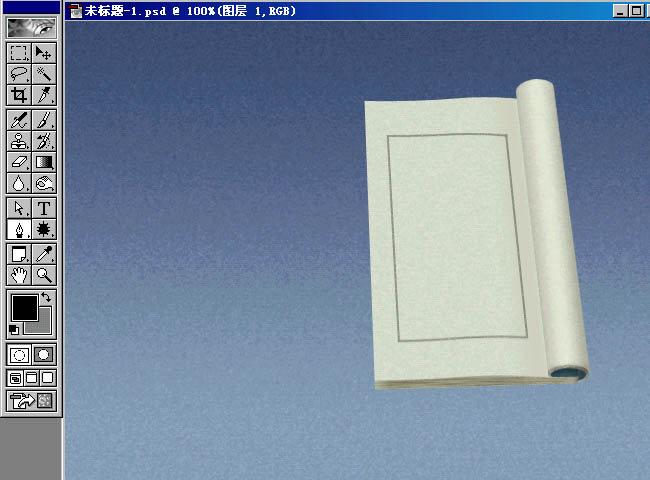 |
|
13.选择图层1,用钢笔钩个选区,降低亮度约30。 |
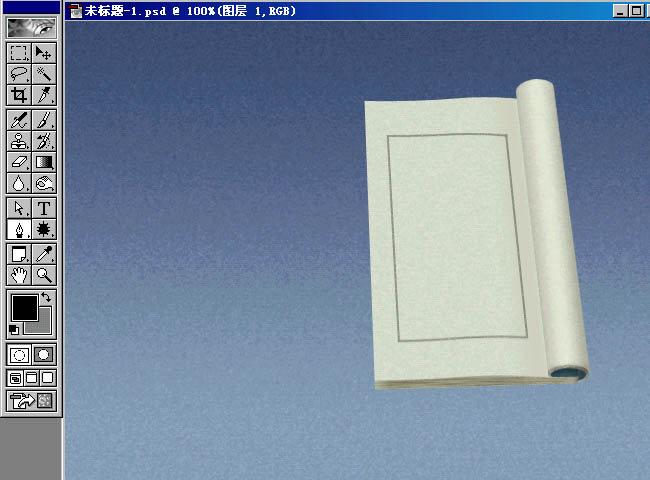 |
|
14.在图层1上新建一层,用钢笔钩出个方框,转为选区,用黑色描边2像素,降低不透明度为35%,向下合并到图层1。 |
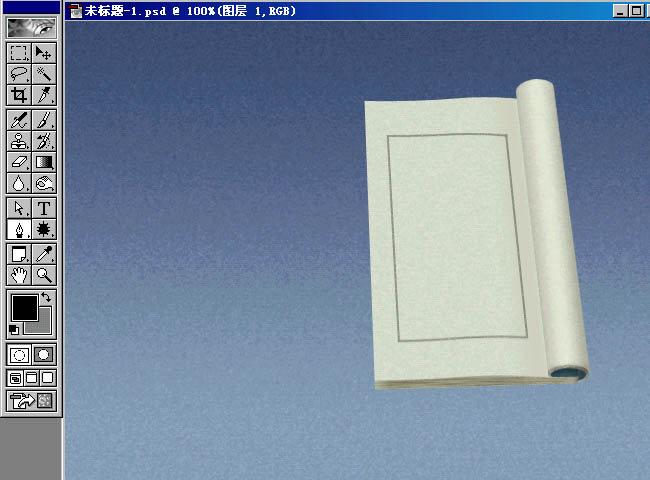 |
|
15.在最上面新建图层4,用钢笔钩出右下角看得到的装订线,描边白色约2像素,再用加深工具处理一下。最后在页面上找个印盖上去,给书加投影,这本打开的书便做好了。 |
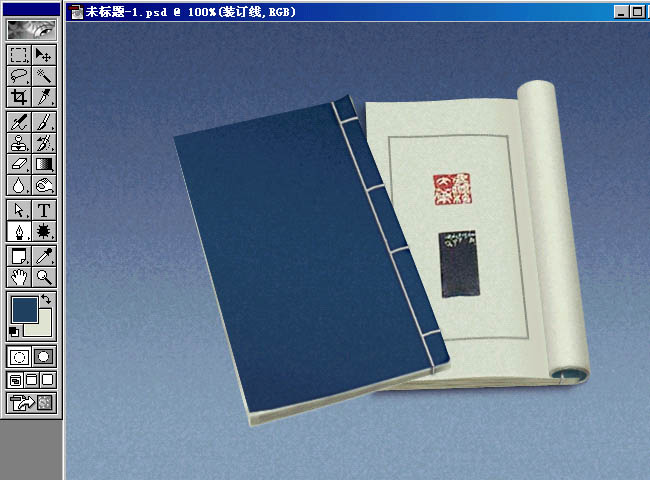 |
|
16.合并除背景外的所有图层,给命个名,如想保留这些图层,就建个图层组把它们装起来折叠,这样才不会干扰我们做第二本书。新建图层1,画个矩形,填充(225/227/215),用自由变换调好形状和位置,右下角也和刚才一样删掉一小角。 |
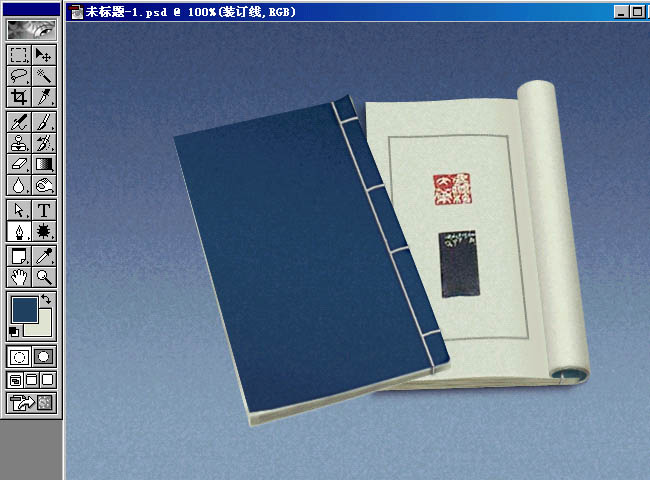 |
|
17.用钢笔钩出下部书本厚度的选区,拷贝出来。这部分的做法和第一本书是相同的,不再说一遍了,完成后向下合并到图层1。 |
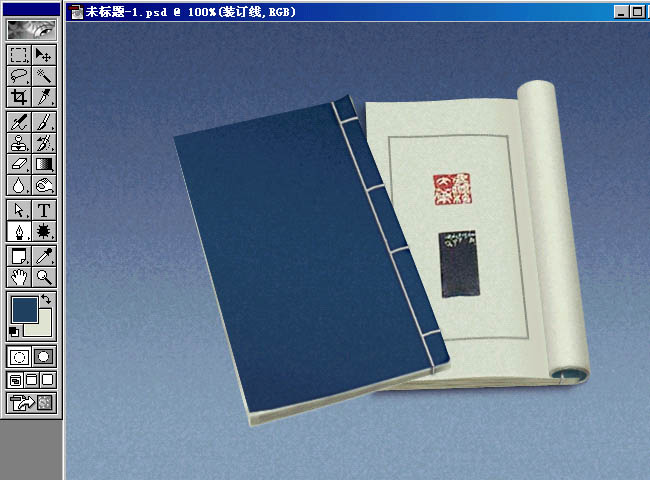 |
|
18.新建一层做书皮。书皮的左下和右上角要略微翘起,不能载入图层1的选区。用钢笔钩出后,设置渐变色为:29/54/84,31/65/99,29/54/84,从右上至左下拉线性渐变。给书皮加轻微杂色和模糊。 |
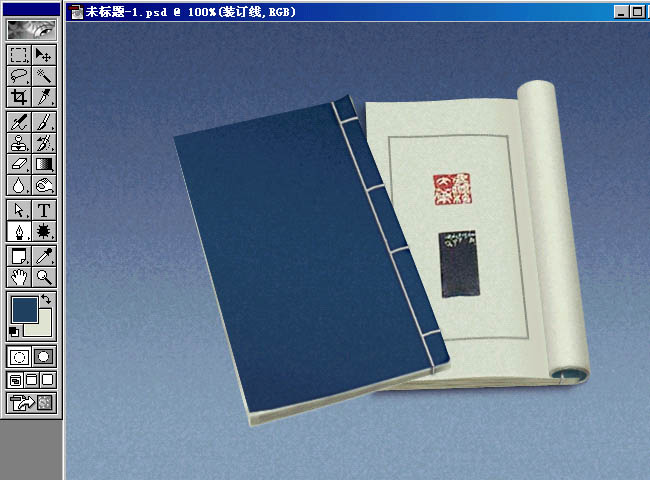 |
|
19.新建一层,用钢笔钩出装订线,(按CTRL点击画布可继续添加路径)转为选区,白色描边约2像素。双击图层设置图层样式,选择斜面和浮雕:大小2,软化0,阴影角度45,高度30,其余按默认。再选择外发光:混合模式为正片叠底,不透明度60%,颜色33/66/101,大小4。 |
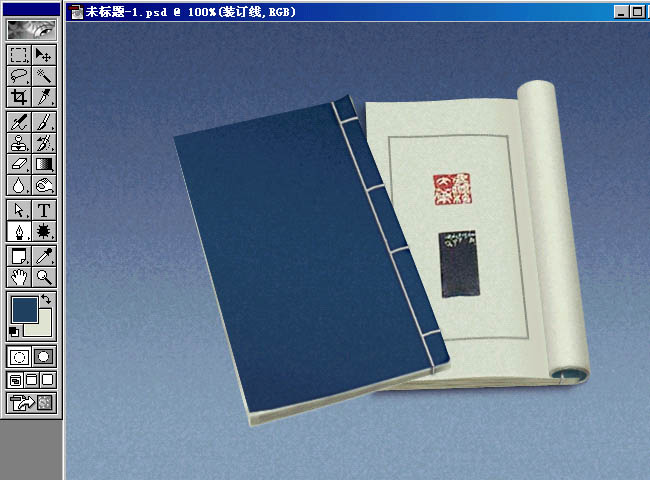 |
| 20.给书身加投影和为书本起个自己喜欢的书名,盖印前签名,完成。 |
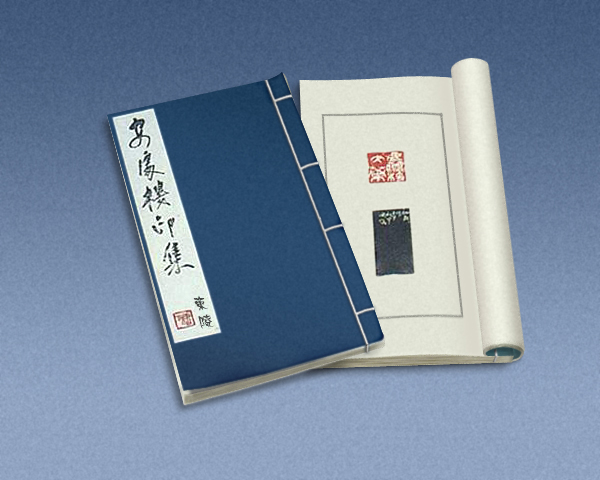 |
- 上一篇: 制作蕃茄(4)
- 下一篇: AI 描边工具的小应用――齿轮制作(三)