PHOTOSHOP绘画实例精粹(烛光)
| 1.打开一个原始蜡烛文件。 |
|
2.新建一个“10cm X 10cm”72dpi的RGB文件,选择工具箱中的“Gradient”渐变工具,设置前景色为蓝黑,背景色为藏蓝。进入渐变编辑面板,设置如图 |
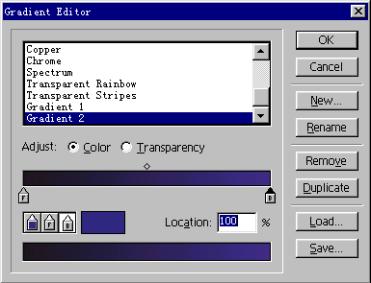 |
|
在页面内,自上而下拉出一条垂直渐变线段,效果如图 |
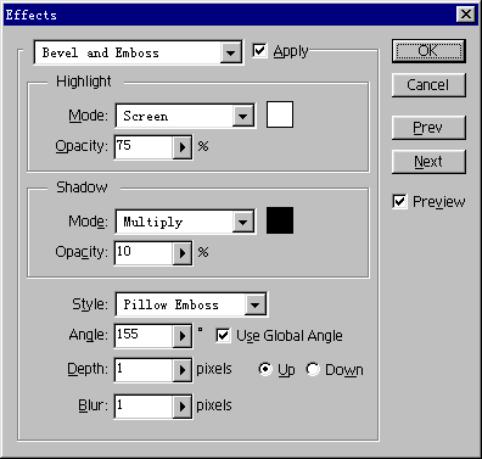 |
|
3.将蜡烛贴入新文件中,单击Layer面板上的“蒙板”按钮,选择工具箱中的“Painbrush”画笔工具,从刷子板面板中选择“35”点的刷子板,将毛笔的透明度设为50%,沿着蜡烛的外轮廓涂抹,将蜡烛背景去掉。如图 |
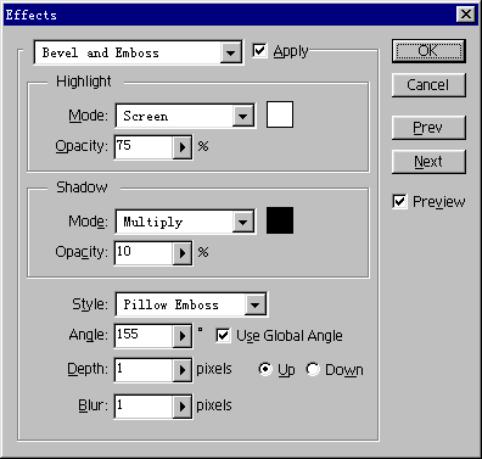 |
|
4.选择工具箱中的“Path”笔尖工具,画火苗形状,如图 |
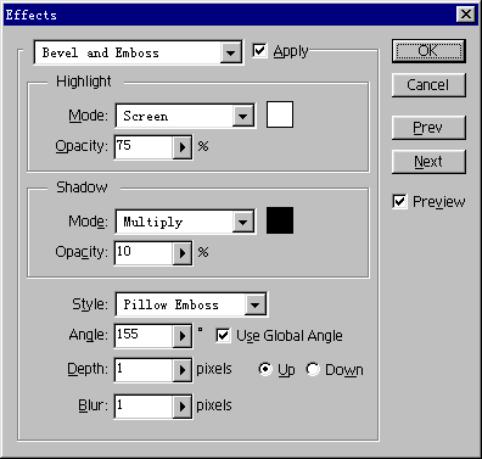 |
|
5.选择工具箱中的“Gradient”渐变工具,设置颜色为桔红到黄,如图 |
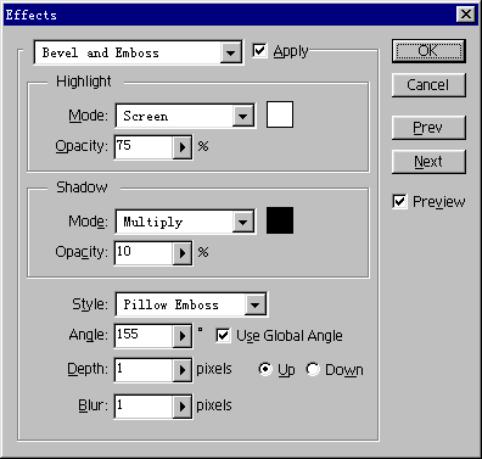 |
|
激活路径,在Layer面板上新建一个层,拉出一条渐变。 |
|
6.单击Layer面板上的蒙板按钮,选择工具箱中的“Painbrush”毛笔工具,将前景色设为黑色,透明度设为50%,刷子板选择“45”点,沿着火苗外围涂抹,如图 |
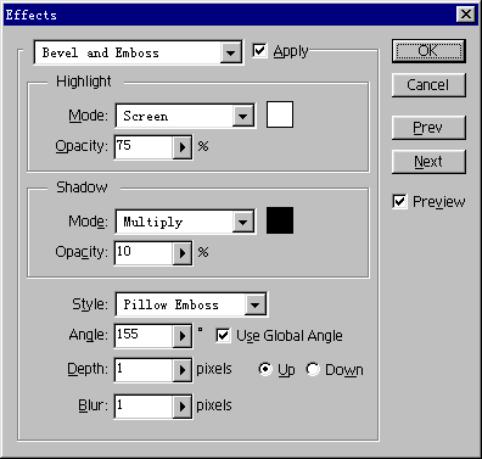 |
| 7.选择工具箱中的“Path”笔尖工具,画一个圆,如图 |
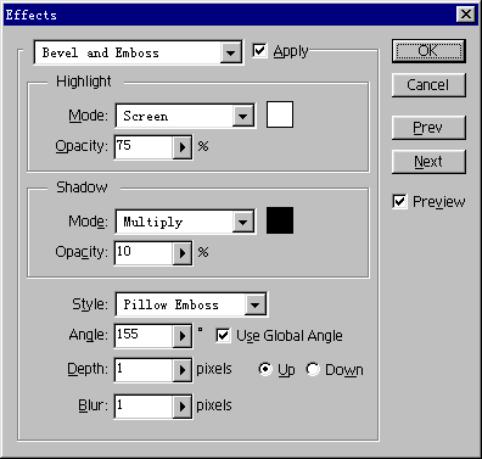 |
| 新建一个层,选择工具箱中的“Airbrush”喷笔工具,选择刷子板为“200”点,压力强度为“10”,单击Path面板上的“勾边”按钮,如此反复使用此命令,每次更换刷子板大小和压力强度大小,刷子板越小,压力强度越大。 |
| 8.激活此路径,新建一个层,选择“SelectModifyBorder(边框,沿选取框选取设置宽度的带状范围。)”命令,如图 |
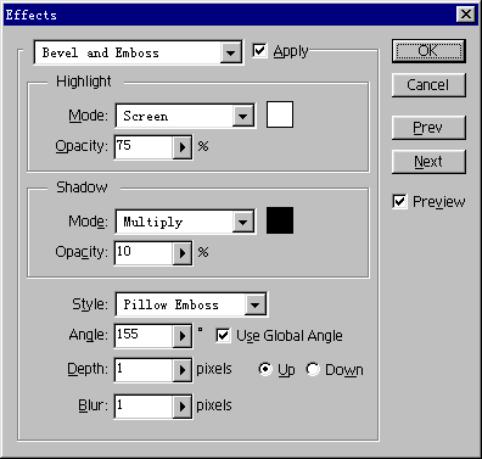 [page] [page] |
| 设置值为“12”。选择“SelectFather(软化,在选取框边缘产生晕染的羽化效果。)”命令,设置数值为“15”,将前景色设为白色,执行菜单中的“EditFill(填充)”命令,如图 |
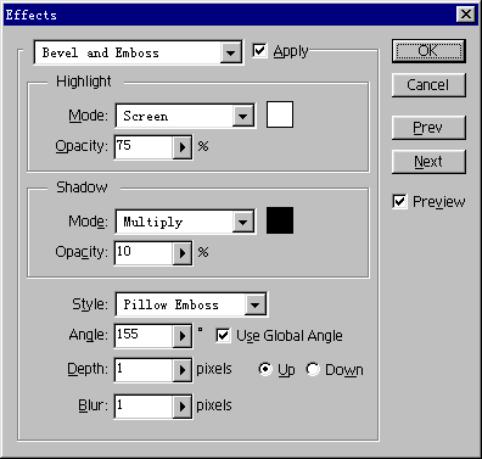 |
| 9.选择工具箱中的“Type”工具,录入文字“关怀”。将关怀两字放在蜡烛上,按下Ctrl键,单击Layer面板上的New Layer按钮,新建一个层,将前景色设为白色,选择菜单中的“EditStroke(勾边)”命令,设置“点数为1,Center(中心)”勾边命令。选择“LayerEffectBevel and EmbooPillow Emboo(压雕)”命令,如图 |
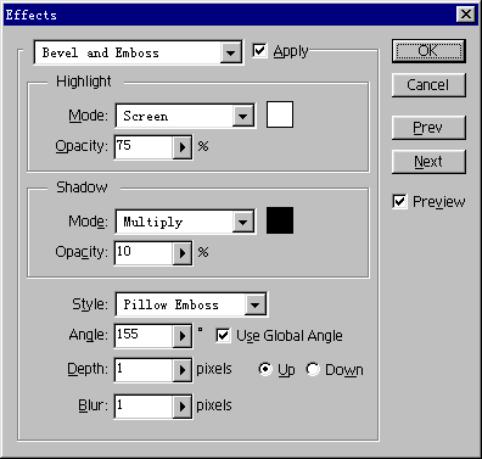 |
| 设置如图 |
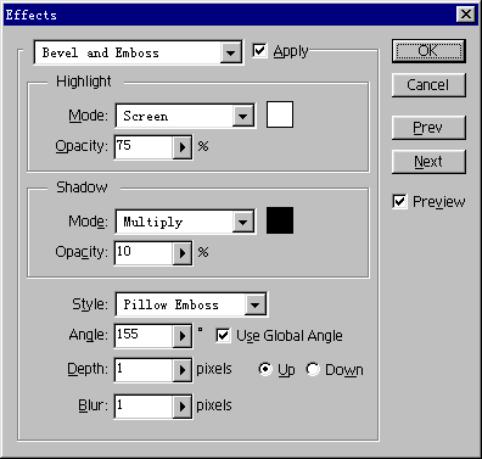 |
| 产生雕刻效果。并在层面板上的模式设为“Color Blur”(颜色模糊,将图像色彩烧黑变暗。)。如图 |
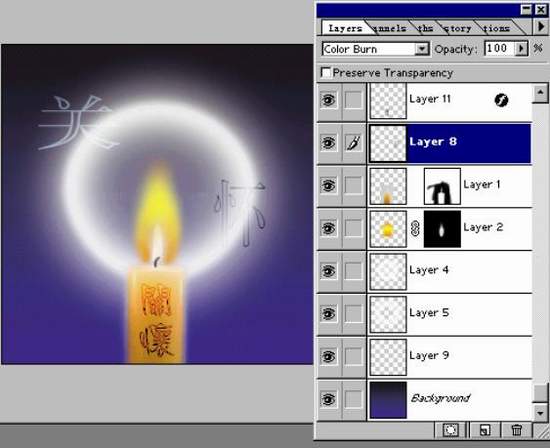 |
| 10.继续选择工具箱中的“Type”工具,录入文字“关怀”,分别选择“关”字的区域,新建一个Layer,将前景色设为白色,选择菜单栏中的“EditStroke(勾边)”命令,设置“点数为2,Center(中心)”勾边命令,将其放在背景层之上,并将模式设为“Overlay(叠加模式,增强对比,并保留图像亮部与暗部区域。)”,如图 |
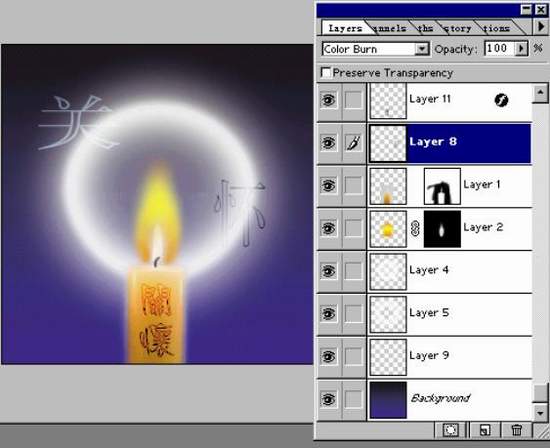 |
| 11.选择“怀”字的区域,新建一个Layer,将前景色设为黑色,选择菜单栏中的“EditStroke(勾边)”,设置“点数为1,Center(中心)”勾边命令,将模式设为“Color blur(颜色模糊)”,如图 |
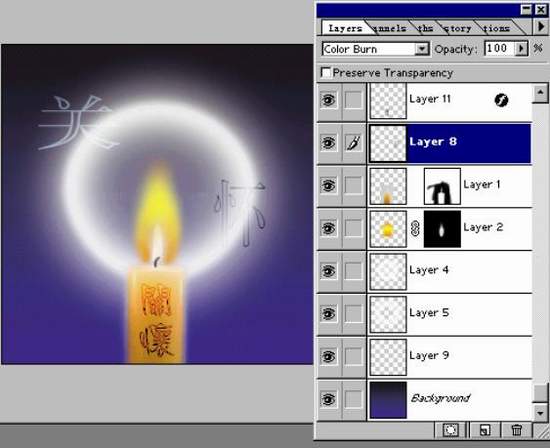 |
| 12.至此,这幅画就完成了,如图 |
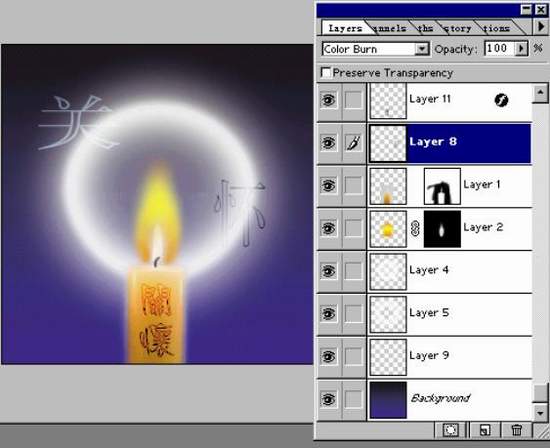 |
- 上一篇: Photoshop三分钟制作艺术照
- 下一篇: Photoshop 7.0制作足球
-= 资 源 教 程 =-
文 章 搜 索
