完美之作:茶?咖啡?果汁
【简 介】 |
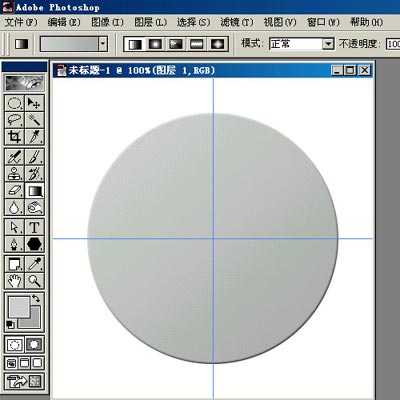 |
图1 |
| 1.新建400*400文档,白色背景。 按CTRL+R打开标尺,横竖拉二条参考线,定出画布中点。 新建一个图层组,命名“盘子”。图层多的时候,使用图层组便于管理,面板也不会太混乱。在组内新建一层,用椭圆工具,按ALT+SHIFT从中点拉个大圆,设置前景色为20%灰色,背景色为35%灰色,填充线性渐变(由左上至右下)。 |
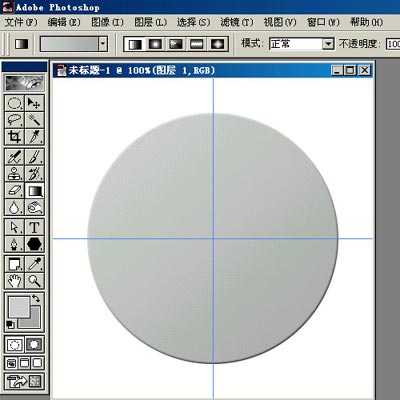 |
| 图2 |
| 2.图层组是个文件夹的形状,旁边有个小三角形,点击它可展开和折叠图层组,箭嘴向下时是展开,这时新建的图层会在组内,箭嘴向右时是折叠的,新建的图层在组外,这一点要弄清楚,别把图层建到组外去,那么图层组可白建了。先看一看刚才的图层1是不是在组内吧。 取消选择,双层图层,设置图层样式。选择斜面和浮雕:大小2,软化2,其余按默认。 |
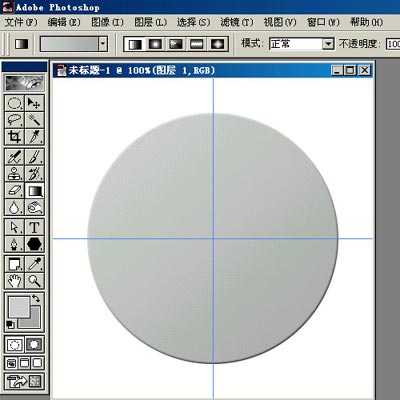 |
| 图3 |
| 3.新建一层,由中点画个小一点的椭圆,填充,设置图层样式,将高级混合中的填充不透明度调为0%,选斜面和浮雕:方向下,大小3,软化5,暗调的不透明度调为10%。 |
 |
| 图4 |
| 4.新建一层,由中心拉个比第2层小些的圆,羽化10,填充35%灰色,取消选择,再由中心拉出个比刚才小些的圆,也是羽化10,删除。这几步的正圆形选区都是重新画的,而不用收缩,因为收缩会变形,数量越大,次数越多,变形也就会越厉害。 |
 |
图5 |
| 5.盘子好了,把文件夹折叠起来。新建一个图层组,命名“杯子”,在组内新建一层,用椭圆工具画出杯口的大圆,设置前景色为20%灰色,背景色为10%灰色,由左上至右下拉出线性渐变。将选区储存起来, 取消选择,再画个小一点的圆,删除。这个内沿的选区也要储存。 |
|
图6 |
| 6.取消选择后,双击图层,选斜面和浮雕:大小3,软化3,暗调不透明度30%,其余不变。 |
 |
| 图7 |
7.在这一层的下面新建一层做杯底,在通道中调出杯口外沿的选区,设置前景色为20%灰色,背景色为40%,由右下向左上拉径向渐变。 |
 |
图8 |
| 8.再在下面建一层画杯柄。选择圆角矩形工具,半径约10像素,在水平参考线的位置拉出个圆角矩形,填充线性渐变。渐变色可设为:灰(140/140/140)―白(245/245/245)―灰(145/145/145)。 |
 |
| 图9 |
| 9.用矩形选框在上部画个选区,羽化2,降低选区的亮度。将选区移动到下部,也降低亮度。 |
 |
| 图10 |
| 10.按CTRL+T,将定位点拖到画布的中心点上,向下旋转约30度。 |
 |
| 图11 |
| 11.给杯子加阴影。双击图层5(第7步做的那一层),选择投影:不透明度为20%,距离40,大小18。杯子也做好了,现在做整体的阴影,展开盘子图层组,在最下面建一层,按CTRL点击图层1载入盘子的选区,再按CTRL+SHIFT点击杯柄的图层将杯柄加入到选区,羽化约5,填充黑色。取消选择后高斯模糊约8,向右下移动一些。 |
 |
| 图12[page] |
| 12.把“盘子”和“杯子”这二个图层组折叠起来,现在图层面板很干净,就是盘子、杯子和背景三个层。现在来做饮料,在最上面新建一个图层组,命名“清茶”。在组内新建一层,在通道中载入杯口内沿的选区,填充(182/171/28),降低不透明度为50%。 |
 |
| 图13 |
| 13.新建一层,由中点拉出个小一点的正圆,羽化3,设置前景色为165/157/49,背景色为138/87/14,由右下向左上拉出径向渐变。取消选择,稍微向右下移动,降低不透明度为50%。 |
 |
| 图14 |
14.新建一层画高光,方法是画正圆,羽化后填充白色,收缩几个像素后删除,再用橡皮檫,调整不透明度。茶叶是用钢笔钩出形状,填充浅绿色,然后用加深和减淡工具涂抹出明暗,这个没什么技巧,需要的是耐心和感觉。 |
 |
| 图15 |
| 15.收起清茶图层组并隐藏,新建图层组,命名“咖啡”。新建一层,载入杯口内沿的选区,收缩2像素,略向左上移动,羽化1,填充深褐色(32/15/5)。 |
 |
| 图16 |
| 16.在下面建一层,载入杯口内沿选区,羽化2,填充(85/50/31),降低不透明度为45%。这一层是作为咖啡映在杯身内的颜色。 |
 |
| 图17 |
| 17.在组内最上面建一层,载入第15步所做图层的选区(由于图层没有命名,只能这么说),羽化2,填充白色,将选区向左移动一些,用橡皮檫在选区内檫出泡沫的形状。 |
 |
| 图18 |
| 18.取消选择,用不同大小的橡皮榨在泡沫上点檫。这些气泡的大小不同,排列也不规则,偶没找到合适的滤镜,只好用手工了,还好面积不太大。檫出气泡后适当降低透明度。 |
 |
| 图19 |
| 19.咖啡做好了,折叠并隐藏。新建图层组,命名“橙汁”,组内新建一层,载入杯口内沿的选区,收缩,左移,羽化1,设置前景色为172/105/53,背景色为206/125/63,由左上至右下拉线性渐变。 |
 |
| 图20 |
| 20.在下面新建一层,载入杯口内沿的选区,羽化3,填充(242/101/34),降低不透明度为50%。 |
 |
| 图21 |
| 21.在最上面新建一层画橙片。用椭圆选框工具拉个椭圆,填充(221/212/106)。 |
 |
| 图22 |
| 22.取消选择,双击图层,选择内发光,混合模式“正常”,颜色(173/102/18),阻塞5,大小13,其余按默认。将图层变为普通层后,用钢笔钩出下面一半删掉,取消选择,按CTRL点击图层浮出选区,将选区储存起来,取消选择,再用橡皮檫。 |
 |
| 图23 |
| 23.在下面建一层,载入刚储存的选区,填充(226/130/46),取消选择,再建一层,用加杂点,径向模糊的方法做出纹理,图层模式为“颜色加深”。夜深了,困了累了,越写越无心机,一切从简。 |
 |
| 图24 |
| 24.现在我们来组合这三杯饮料。把所有图层组全部折叠,隐藏橙汁、咖啡和背景,在背景上建一层,按住ALT点图层面板右上角的小三角形,鼠标左键不要放开,选择“合并可见图层”,图层便是一杯清茶了。在历史记录中可以看到,这个动作叫“盖印可见图层”,这个动作在主窗口的选项中没有找到。同样方法盖印出咖啡和橙汁。按CTRL+N新建个大的文档(1000*400)来放这三杯饮料,用移动工具将这三杯饮料拖过去放好位置,再加张台布作为背景便完成了。 |
 |
| 图25 |
- 上一篇: Photshop绘制苹果-PHOTOSHOP渐变工具的巧用
- 下一篇: PS制作水晶玻璃瓶
-= 资 源 教 程 =-
文 章 搜 索
