一、纹理基础??无缝纹理制作
纹理,几乎是所有图形设计的基础,无论在3d,网页还是桌面出版,纹理都是倍受重视的话题。所以,我认为学习图形设计,从纹理开始,是迅速提高设计水平以及打下扎实基础的最好途径。
在正式开始之前,还有几点约定要说明:
1. 本文所有内容在adobe photoshop 5.5内完成,在更早版本的photoshop里没有经过测试,但是应该同样适用于4.0以及5.0版本。
2. 本文内所有范例,如无特别说明,均在150dpi分辨率及RGB模式下完成,由于不同分辨率会导致滤镜效果的差别,所以希望读者在练习时在此分辨率下操作。
经常在各大论坛上看到有关无缝纹理制作的提问,因为无论在制作3d贴图,还是网页低纹,或者定义photoshop 的patten,对纹理的无缝衔接都有很高的要求。当然,使用某些插件比如kpt 3.0和Auto FX P/G Patten等都可以实现制作无缝纹理,不过其实使用Photoshop本身的滤镜也可以很方便地实现无缝纹理制作。
|
1. 新建一个256X256像素的文件。(快捷键CTRL+N) 提示:256X256并不是一个随意的数字,由于Photoshop的 的图像均有数字生成,所以采用2的n次方作为文件尺寸,有很多好处,比如使用cloud等滤镜无需另加处理直接就可以实现无缝衔接。 2. 现在赋予图案一个基本纹理,选择菜单filter->texture->textu- rizer。(texture: sandstone, scaling: 150%,relief: 6, light direction: op, 如图) |
|
|
|
(图三) |
 4. 选择菜单Layer->Duplicate Layer,复制该文字层,并重复这一操作,得到文字层的2个复制品;将每个复制层经动,得到大致如图的结果,并选择Layer->Flatten Image合并所有层。 4. 选择菜单Layer->Duplicate Layer,复制该文字层,并重复这一操作,得到文字层的2个复制品;将每个复制层经动,得到大致如图的结果,并选择Layer->Flatten Image合并所有层。 |
 5. 选择菜单Filter->Other->Offset,将图像横移及纵移各128pixel,并选中Wrap Around,如图。 5. 选择菜单Filter->Other->Offset,将图像横移及纵移各128pixel,并选中Wrap Around,如图。 |
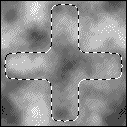 6. 得到的结果应该已经实现了边界的无缝衔接,但是当中好像太空了,我们重复步骤3,在文件中间填入两个相同的文字。最后的结果应该和图相同。 6. 得到的结果应该已经实现了边界的无缝衔接,但是当中好像太空了,我们重复步骤3,在文件中间填入两个相同的文字。最后的结果应该和图相同。 |
|
|
- 上一篇: 水晶球的制作
- 下一篇: 二、无缝纹理制作高级技巧
