透明背景图的制作
近来有好多朋友来信让我介绍如何利用Photoshop 制作具有透明部分的GIF 图像,本来我认为这是个很简单的问题,不过看来还有相当的网友没有掌握它,下面我就介绍一下如何制作透明背景的图像。
一、开启文件,根据不同的情况进行处理
1. 进入photoshop,选择文件(File)/打开(Open),打开想处理的文件。
2. 分析一下图像的情况,根据不同的情况分别进行处理。图像大体可以分为以下三种情况:
(1) 图像为单一层,背景色比较复杂,如下图所示。

(2) 图像为单一层,背景色为纯色,如下图所示。

(3) 需要分离出的物体和需要变为透明的背景色为两层,如下图所示。

二-1、单层复杂背景的处理方法
按照“移花接木”教程中抠图的方法,将物体从背景色上抠出,然后反向选择,使用一种图上没有的颜色填充背景色后,跳转到单层单一背景的处理方法。(为什么要用图上没有的颜色呢,因为如果使用了图上存在的颜色填充背景,那么在设置透明背景色的时候,就连图上有这种颜色的部分都一起变透明了。)
二-2、单层单一背景的处理方法
1. 选择图像(Image)/模式(Mode),看看是不是索引颜色(Index Color),如果不是,则选择索引颜色后确定(这一步的目的是将图像转换成为最多只有256色的索引格式,这样才能导出透明的GIF文件),如图所示。
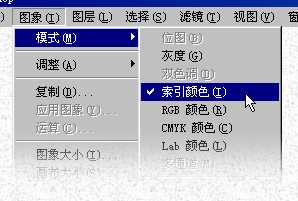
2. 选择文件(File)/输出(Export),会弹出如下图所示的窗口,在图像上点击你希望透明的部分后保存即可。

二-3、背景在单独一层的处理方法
其实Photoshop提供了专门将独立于背景之上的物体输出为透明背景图的方法,但是这个方法却被大多数人忽略了,因为它在帮助(help)菜单中!(天知道Adobe的程序员是怎么想的?) 选择帮助(help)/输出透明图像(Export Transparent image),再往下你就照提示着做就好了,很简单的。
我这里没有图示,不过我可不是在偷懒!因为我的机器出了点问题,那些对话框说什么也不出来(重装了Photoshop也不管用),我又不想重装系统,只好先这样了。等以后正常了,我再把图例补上(我再声明一遍,后面的操作真的很简单,每一步都有详细的说明;只要你智商正常,就可以做出来的!)
三、完成
最后就是这个效果了,不错吧!?

