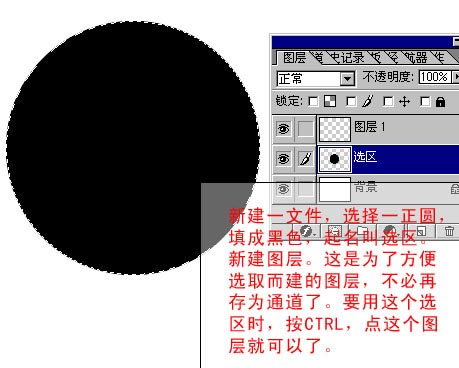Photoshop亲手制作一只逼真蜻蜓中
|
29.按shift,用水平单像素选择和垂直单像素选择。如图,新建一图层,前景色白色,前景色到透明渐变,放射状渐变,做出高光。
30.把高光和下边喷枪的高光合并,减低不透明度,再复制一份,放到另一个眼上。收拾好了,合并图层。小心别把背景也合上了,另存为头.psd。
31.对了,如果你想改一改小毛病,比如说眼上那两个小黑洞,太过明显了,就用这两个东东吧,它们是专门改这些的专家。很快就可以改好了。如图。
二、身1.新建一文件,选择一正圆,填成黑色,起名叫选区。新建图层。这是为了方便选取而建的图层,不必再存为通道了。要用这个选区时,按ctrl,点这个图层就可以了。
2.将选区图层前面的眼睛去掉,在新建的图层上用黑色描边,如图。
3.再新建图层,填成桔红,把它拉到黑边层下面。取消选择,把黑边层向左拉,选择选区,反选,DELETE,如图。
4.将图层合并,做这个渐变。红圈里是透明度调整,兰圈是颜色调整。做东西不要为做而做,要知道为啥这样做。这是为了做出球的感觉。
5.再新建图层,做高光,不论怎么做,只要它是立体就成,这些小马哥比我强。最后做好后合并为一个球。
|
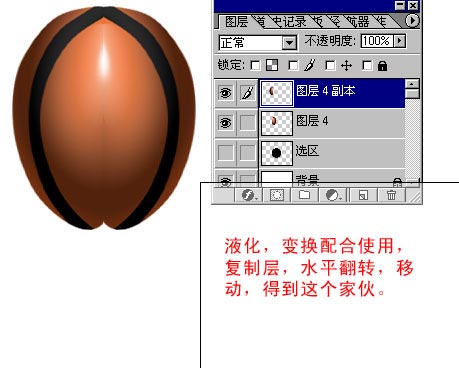
7.合并后再液化,再复制一下,开始做翅膀根部。
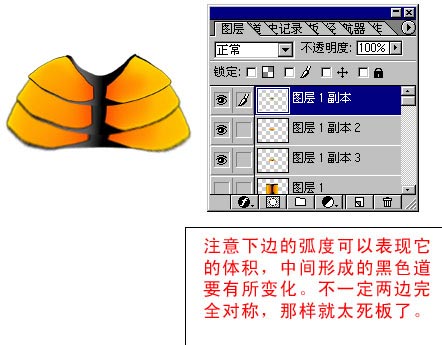
8.再复制一下,液化,向下放一层,再复制一下,液化,向下放一层把上一个再复制,向下移,再把上一个复制,再向下移。得到这个家伙。
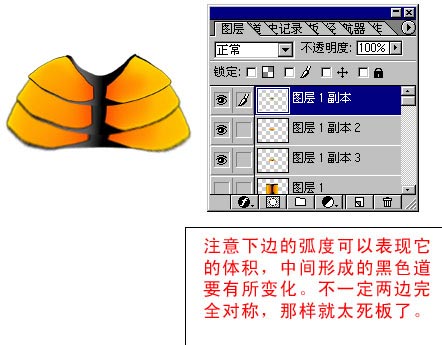
9.把最下边的那个缩小,把最上边的那个复制,自由变换如图。再调整色相饱和度,如图。
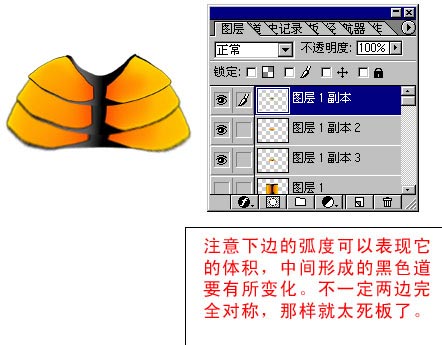
10.摩棒,容差80,把黑边外的删了,把身体第一节外的删了。这个锯齿也想办法去了它。
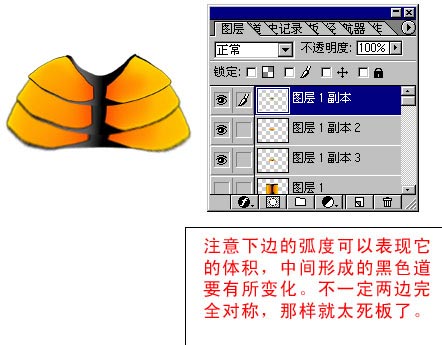
11.再液化,今天液化到底!用魔棒选身体上的黑色部分,删去上半部分的兰色花纹。得到如图效果。把它另存为身.psd
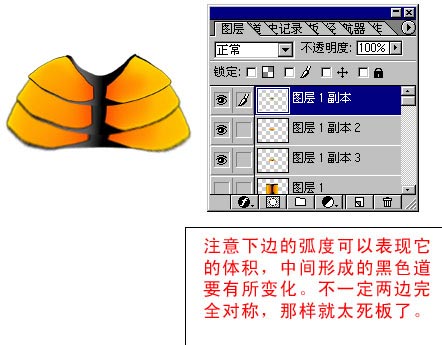
三、尾
1.新建图层,选一矩形选区,用线性渐变如图。
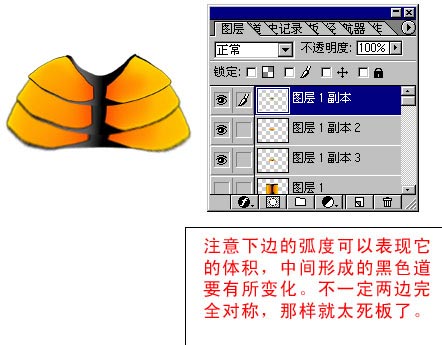
2.调整亮度,新建图层,选一个多边形,前景色桔红,背景色黄,前景色到背景色渐变后,复制图层水平翻转,放到此处。
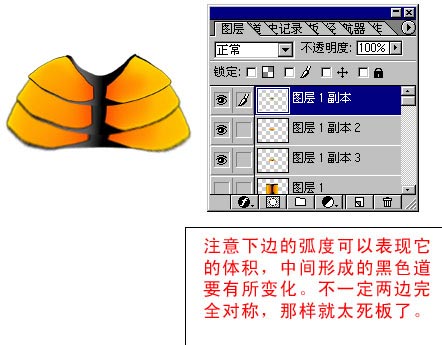
3.合并这个图层再复制一个,用液化做成这个样子,为第一节,把它缩小,再复制后,液化为第二节。
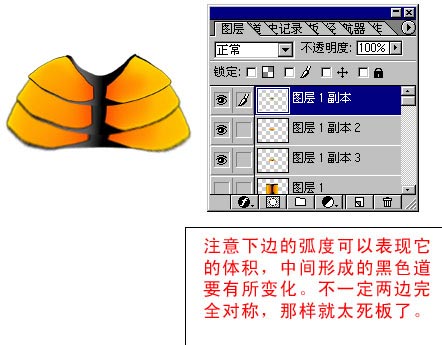
4.注意下边的弧度可以表现它的体积,中间形成的黑色道要有所变化。不一定两边完全对称,那样就太死板了。
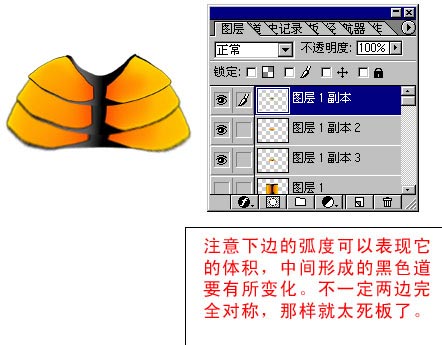
[page]5.对于变化大的节片,可以复制下边的原始节片,重新液化。

6.就这样复制,液化,或者变换,自由变换,最后做好合并。对整体液化修理。

7.先用小笔处理好节片的下弧,再用大笔处理节片的距离,用大笔,缩放工具把中间处理细,修理整体轮廓。尾巴完成。

四、翅
1.用染色玻璃滤镜,注意前景色和背景色,对背景层使用滤镜。
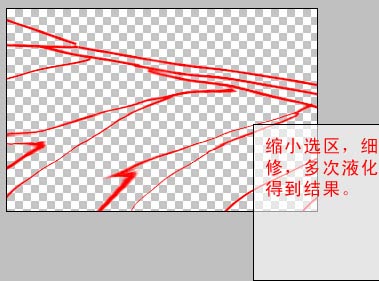
2.根据单元格的大小用钢笔工具画出翅膀大致形状。
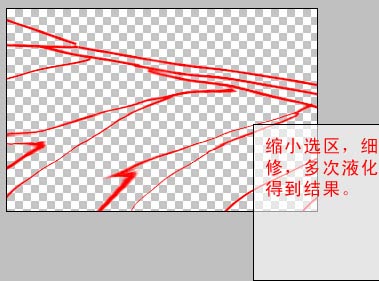
3.用钢笔工具中的这两个工具修改翅膀形状。注意锚点少越好。这样边缘流畅。
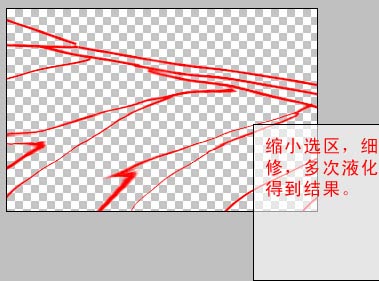
4.到路径操作面板,点路径为选择钮,反选,把背景层复制后,删除选区像素。
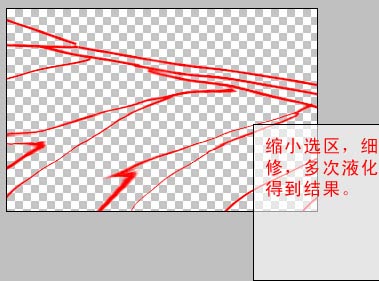
5.新建图层,按翅膀生长规律用红色,直线画出纹络。注意,我这是缩小图。
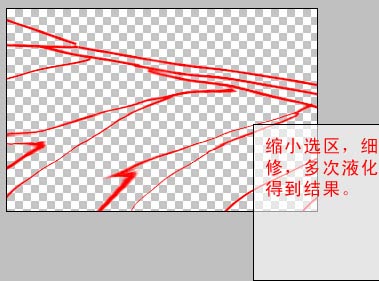
6.第一次液化,用大画笔,估计出边缘,把线拉成要粗尖细,很流畅的线条。
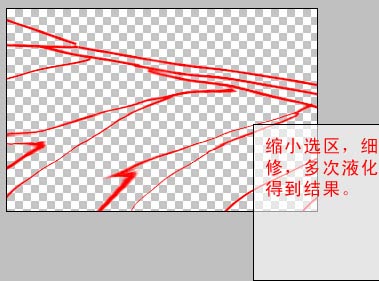
7.修小选区,细修,多次液化得到结果。
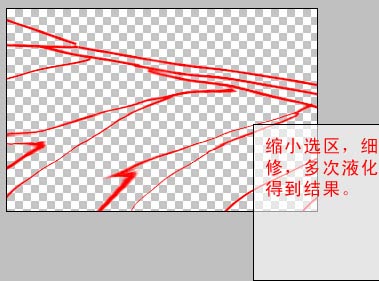
8.放大显示,细修细部。

9.在红层下新建一层,用铅笔在纹络旁画,以把纹络帝的多边形结合角擦除为准。

- 上一篇: Photoshop制作精致的XP风格任务栏
- 下一篇: Photoshop创意抽象图形之构成
-= 资 源 教 程 =-
文 章 搜 索