Photoshop7.0 抢鲜试用手记
『编者注』由于目前我们能找到的还只是Photoshop7.0的beta版,加之时间也比较仓促,故本试用手记只能算是管中窥豹,希望能及时和大家一起分享新软件的新功能。
在得到Adobe公司发布了Photoshop7.0的消息后,笔者就迫不及待的在网上搜寻了几天,终于找到了Photoshop7.0,虽然只是一个beta版本,但这并不妨碍我们先睹为快。
运行安装程序,出现了读取安装文件的进度面板,同时配了一张Adobe风格的画面。读完了安装程序后就正式进入安装界面,安装和6.0相比没有什么大的变化,输入姓名,公司名,注册码后就开始安装了,完全安装大概需要将近300M的硬盘空间。


终于装完了,双击图标后,出现了Photoshop7.0的庐山真面目,可以看到Photoshop7.0界面比6.0精细了很多。
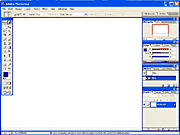
(图2 win98里的 Photoshop7.0,可点击放大)
Adobe这次重拳出击,在界面上有了完全不同的改观。尤其是在Photoshop for MAC OS版和windows XP上运行,简直就象是一件艺术品。而且个人感觉这次Photoshop7.0的运行环境控制得很好,运行起来和Photoshop6感觉没什么差别,至少不象上次从5.0到6.0,机器明显承受不了。
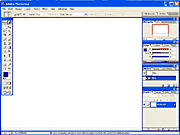
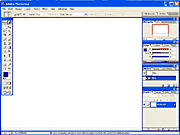
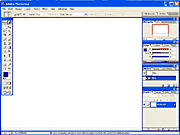
MAC OS9 环境下 MAC OSX 环境下 WINDOWS XP 环境下
 最先看的当然应该是Photoshop 7.0的工具栏(tools bar),是不是很有立体感?工具栏平时是灰色的,当鼠标移动到工具栏上面时工具栏就变成了彩色的,很是漂亮。(图8是Photoshop6、Photoshop7正常灰色状态和Photoshop7鼠标移动上去的彩色状态对比)。
最先看的当然应该是Photoshop 7.0的工具栏(tools bar),是不是很有立体感?工具栏平时是灰色的,当鼠标移动到工具栏上面时工具栏就变成了彩色的,很是漂亮。(图8是Photoshop6、Photoshop7正常灰色状态和Photoshop7鼠标移动上去的彩色状态对比)。接下来我们配合图解来看看Photoshop 7.0都给我们带来了哪些新东西。
1、 复原笔刷(healing brush tool)和修补工具(patch tool)
仔细观察一下tools bar,你会发现多了一些小工具。第一眼发现的是多了一个小创可贴的按钮,按右键,发现里面藏着两个小按钮,一个名字叫The Healing Brush Tool,一个名字叫Patch Tool。 (图9)
(图9)
先来介绍一下the healing brush tool(复原笔刷)。这个功能非常棒!它实际上是借用周围的象素和光源来修复一副图像。初次使用,你会发现它很象图章工具,先按住alt选择一个希望以其区域图象来涂抹的范围,然后松开,再在要涂抹的地方涂一下,你会发现,涂抹完毕后,Photoshop7.0居然将涂抹的区域与周围的区域变的非常的融合!也就是说,Photoshop7可以让被涂抹的地方与背景融合的非常好,这样就不用我们原来一点点的为了去掉图象上的某些东西,而用图章一点点的去盖了。用它来修复扫描出来的有杂质的照片最好不过了。而且在healing brush tool的状态栏里还可以选择以自定义的图案来涂抹,这是一个很体贴的设计。

(图10:可选择自定义图案来涂抹)
同样,patch tool功能也不会让我们失望。它实际上是healing brush功能的一个扩展,当你选中它,可以用它来画一段区域,这段区域将是你想更改的区域,然后将鼠标移动到区域中间,可以拖动这个选中的区域,你拖到哪里松开鼠标,你刚才选中的区域的图像,就会变成你松开鼠标的那个地方的图像。而且边缘也是和背景融合的。选中的区域,也可以使用heal selection功能来使选中的区域于背景融合,也可以使用自定义图案来填充。

(图11:选择以什么样的方式来使用patch tool)
如果在patch tool的状态栏里选中Destination(默认的是source),则重复上述动作,你拖动的选中的区域就会被剪切下来,当你松开鼠标的时候,选中的一块就会被粘贴,而且边缘也是与背景融合的。怎么样,这个功能是不是感觉非常好呢?

2、 切片工具(slice tool)
如果你比较一下Photoshop6.0和Photoshop7.0的切片工具,你会发现Photoshop6.0里的show slice number(显示切片号码)和select line color(选择切片颜色)功能不见了。它们被移动到了参数选择对话框里,而且与imageready的结合更紧密了。
同时在Slice Selection Tool功能的状态栏里(图13),出现了4个按钮,选择它们,可以隐藏已经切好的线,这样能使图片看起来更清楚。

Divide功能多了一个面板,(图14)
3、 图片浏览器(File brower)
Photoshop7.0专门在右上角做了两个体贴的设计:常用的File brower和Brushes,我们先来看看File brower功能。

点开File brower,你很快会喜欢上这个功能,它以缩略图的形式将你所有的图片文件都显示出来了,相当于自带了一个图片浏览器,这样在你需要选择图片处理时候实在是方便极了。

图16[page] 4、丰富的笔刷(brushes)
Adobe在7.0版本里又一次的对笔刷工具进行了大的改动。这次改动可谓是Adobe在Photoshop7.0上的大手笔。让我们觉得笔刷工具更加强大了。在6.0里,你只能选择少量的笔刷效果。而在7.0里,你的选择的笔刷范围大大增加。

图15
点一下brushes按钮,出现图17所示的面板,在这个面板里可以选择各式各样的笔刷,包括对笔刷样式、大小、颜色、粗细、光滑程度等多项参数的选择。还可以更改参数,自己指定自己需要的笔刷,扩展性大大增强。

brushers palette笔刷工具新增加的东西实在是不少。起码就增加了几百个各种形式的笔刷。当你选择笔刷工具,选中状态栏上的笔刷类型时,你会发现有数十个笔刷排列在那里,这时你单击右上角的小三角,会发现有很多各中各样的笔刷。合理运用这些笔刷,我们可以很轻松地画出很多不同自然笔触的效果。
 (图22)
(图22)
5、 图案图章(pattern stamp)
这是一个新增加的功能,可以以自定义的图案来使用印章工具。
 图18
图18
6、 文字工具(Text Tool)
文字工具基本上没有变化。在文字状态选择上增加了sharp一个选项,文字效果比strong稍微清晰了一点。

图19
7、 形状工具(Shape Tool)
形状工具的素材库里增加了非常多的素材,可以让你轻松的画出许多物品的轮廓,实在是太方便了。在Photoshop7.0的所有的素材都装了许多许多的素材,你只要在选择素材的时候点一下右上角的三角,在菜单的最下面一个分类里就是素材库的分类了。试试看,是不是有新发现?
 图20
图20
8、 放大镜(zoom tool)
放大镜也有了一些改动。其实也就是让边框随着图像的变化而变化。
图21
9、 工具预设(Tool Presets)
这是一个新增加的功能。它允许你能把一些工具栏上的工具预先做好设置,然后放在tool presets里,这样,你就可以随时使用这些已经设置好的工具。只要点击这些设置好的工具,Photoshop7.0就会自动读取你之前的设置。具体使用方法是:在工具栏里设置好,在tool presets按下方的新增按钮即可。

图23
10、 图层面板(Layer Palette)
图层面板是我们在操作Photoshop的时候用的最多的面板之一。Adobe在这次升级中也对它做了少量的改动。最明显的是在面板上增加了一个透光度的选项。
 图24[page]11、 图层特效(Layer Style)
图24[page]11、 图层特效(Layer Style)
双击一个图层,就可以出现图层特效面板。这个面板在前几个版本里给了我们很大的帮助。Photoshop7.0更加完善了他们。现在只能双击小预览图打开layer style对话框,而不是双击图层名了(双击图层名会更改这个图层的名字),layer style没有大的变化,只要是Mask图层的变化。

(图25)
12、 文字属性面板(Character Palette)
文字属性面板变得丰富了起来,操作起来却感觉更方便了。在面板的下面加了一排小按钮,分别可以让字体呈现全部大写,全部小写,加下划线,加中划线等。

(图26)
13、 信息面板(Info Palette)
信息面板也有些小改动。多了一个proof color选项。

图27。
14、 文件菜单(file menu)
文件菜单也加一些功能。你可以在Photoshop7.0里实现打印预览。

图28(点击放大)
15、 网络图像存储(save for web)
这个功能我想网页设计师们一定很熟悉。在7.0版本里,关于图片透明的功能大大加强了。请看图29,左上是原图,左下是Photoshop6的效果。Photoshop7.0可以慢慢的调整透明的尺度,达到不同的透明效果。
 图29
图29
另外,Photoshop7.0还在save for web里增加了替换某种颜色为透明色的功能,见图30。
 图30
图30 16、 编辑菜单(edit menu)
编辑菜单里居然加入了拼写检查的功能!是不是有点像office了?在你写入一段文字后,在菜单里选择edit / spells checker,它就会把那些错误的单词一个一个找出来,你可以选择跳过或者是更改。同时Photoshop7.0还加入了寻找和替换功能。如图31、32。
 图31
图31 图32
图32
17、 无缝背景生成器(pattern maker)
这个功能是用来制作无缝背景的。打开一张图,再选择filter / Pattern maker,弹出一个面板,可以做一些处理,处理完后按Generate,就可以了。如果觉得不满意,可以多按几次,会出现不同的效果。

图33
由于笔者使用的是Photoshop7.0的beta版,时间也比较仓促,可能还有很多新特点没有一一找出,只能算是管中窥豹,不过很高兴能够将试用心得尽快写出来和大家一起分享,希望能够及时带给大家一些新的信息。
- 上一篇: 用PS实现简单漂亮的三维效果
- 下一篇: Photoshop 7.0特点全接触
