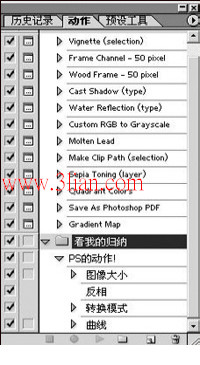photoshop基础教程_Photoshop动作命令
Photoshop(以下简称PS)作为图像设计、制作者的首选工具,功能强大自是不用小生多言。不过PS的体贴之处不知你是否感受到?像笔者这样的工作,每天都会对照片进行一些重复的处理工作,例如照片的自动对比度、照片的颜色模式转换、将每张照片更改为标准照片大小等,重复的操作是繁琐而乏味的,久而久之会让你失去创作的激情和灵感。看看PS的体贴之处吧,使用“动作”命令,一系列重复的工作,只要按一下就可以批处理执行(还记得DOS系统里的批处理命令吗?就那意思)。本文就来告诉大家如何使用它。 一起来“动作” 1. 在PS中打开一幅图片。 2. 点击菜单命令“窗口→动作”,调出动作浮动面板。
3. 按下动作浮动面板上的新建按钮(图1),在弹出的“新动作”对话框中可以定义该组动作的“名称”,方便日后查找;建议你每组颜色都改变一下颜色设置,便于管理和使用(图2)。设置完成后按下“记录”按钮。
4. 注意哦,现在你在PS里的操作步骤都将“记录在案”了,下面我们按上面说的几步做。 5. 首行选取菜单命令“图像→图像大小”,在弹出的菜单中将宽度和高度按设置要求将照片尺寸变为800像素,按下确定。 6. 选取菜单命令“图像→模式→CMYK颜色”。 7. 按下Ctrl+M,调出“曲线调整”对话框,调整图像明亮度,完成后确定。 8. 按要求,我们要的三个基本调整步骤已经录制完成了,点击动作浮动面板下方的停止按钮(正方形方框),搞定了。 9. 现在,你另外打开一幅图片,然后选中动作面板中刚才定义的动作(图3),例如本例中的“PS的动作”,按下“播放”按钮,hehe~效果怎么样?新图像的操作很省心吧,刚才需要三个步骤完成的操作现在点一下按钮就OK了。
还不赶快录制下你自己的“动作”? 动作编辑任我行 1. 调出动作浮动面板。 2. 现在我们想在刚才录制的三个操作步骤的第一步“图像大小”后面添加一个“反相”的操作。 3. 先在动作浮动面板中选中“图像大小”此操作项,然后按下“录制”按钮。 4. 现在你的操作已经被添加到了“图像大小”操作项的后面喽(图4)。完成后仍然按下动作浮动面板上的“停止”按钮即可。
5. 如果想删除某项动作,直接将其拖动到动作浮动面板的“删除”按钮上就可以了。 动作管理好轻松 1. 调出动作浮动面板。 2. 按下动作浮动面板上的“创建新设置”。 3. 将先前定义的“PS的动作”拖动至新建的设置中(图5)。
现在是不是清爽多了?注意,每个新设置左侧的三角形,向下表示操作步骤展开状态,要将它们收起来,只要点一下三角形,当它变成右三角形时该设置的所有动作就收起来了,方便得很啊。 | ||
- 上一篇: 一条金鱼的制作
- 下一篇: Photoshop中色彩和色调模式基础